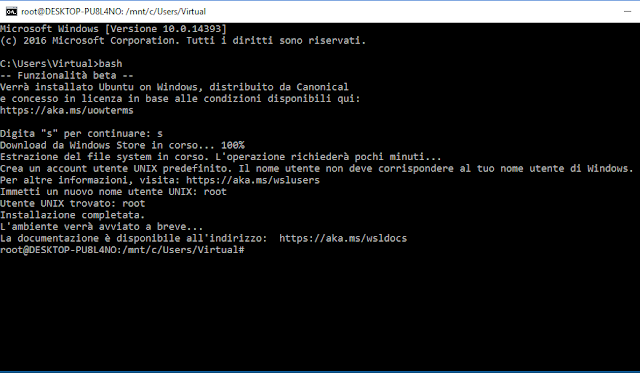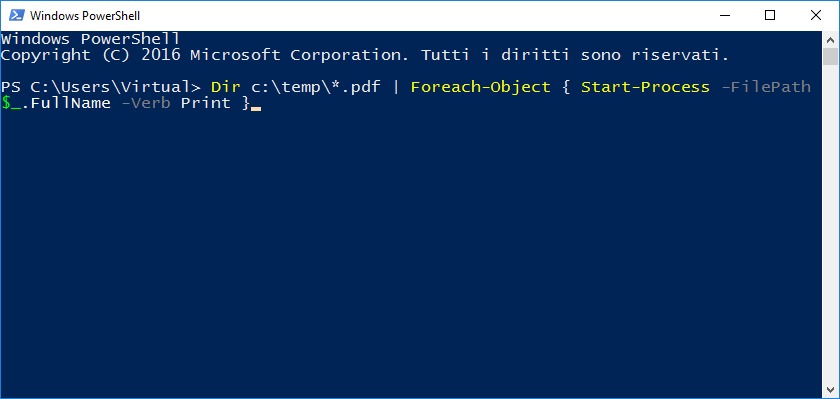- Assicurarsi che il sistema operativo sia aggiornato;
- Avviare l'editor del registro di sistema (WIN+R e digitare regedit seguito da invio);
- Posizionarsi su
HKEY_LOCAL_MACHINE\SYSTEM\CurrentControlSet\Control\FileSystem - Individuare il valore LongPathsEnabled. Eseguire un doppio click sull’elemento e, nella casella Dati valore, sostituire il valore 0 con 1.
- Riavviare il sistema per rendere la modifica effettiva.
La modifica può provocare problemi di compatibilità con applicazioni a 32bit obsolete.
Cliccando sul link di seguito è possibile scaricare i file .reg per abilitare/disabilitare i percorsi lunghi in Windows 10.
DOWNLOAD
 |
| FIG 1 - Windows 10, abilitare percorsi lunghi tramite LongPathsEnabled |