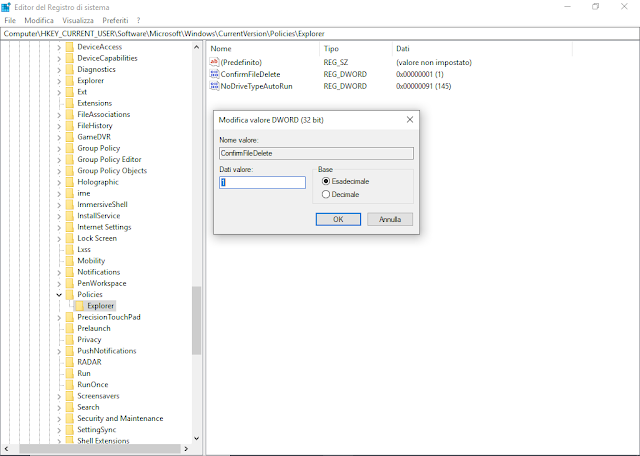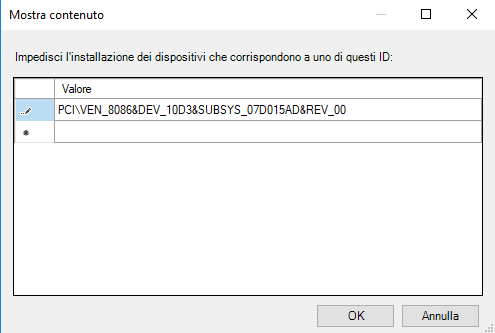|
| FIG 1 - Windows 10, Centro Notifiche |
Il Centro Notifiche può essere disabilitato e di seguito verranno mostrati 2 metodi per farlo. Con il Centro Notifiche disabilitato le notifiche appariranno temporaneamente come pop-up sulla system tray.
 |
| FIG 2 - Windows 10, Centro Notifiche disabilitato |
Metodo 1: Disabilitare il Centro Notifiche tramite il registro di sistema
- Premere la combinazione di tasti WIN+R per aprire la finestra di dialogo Esegui e digitare regedit seguito da invio per avviare l'editor del registro di sistema;
- Posizionarsi su
HKEY_CURRENT_USER\Software\Policies\Microsoft\Windows\Explorer - Creare, se non presente, un valore DWORD (32 bit), rinominarlo DisableNotificationCenter e valorizzarlo ad 1;

FIG 3 - Disabilitazione Centro Notifiche tramite registro di sistema - Far disconnettere/riconnettere l'utente al sistema
Dal seguente link è possibile scaricare i file .reg per abilitare/disabilitare il Centro Notifiche in Windows 10. Una volta importato il file .reg è necessario riavviare il sistema o far disconnettere/riconnettere l'utente al sistema.
DOWNLOAD
Metodo 2: Disabilitare il Centro Notifiche tramite l'Editor Criteri di gruppo locali
- Avviare l'Editor Criteri di gruppo locali (WIN+R e digitare gpedit.msc seguito da invio);
- Posizionarsi su Configurazione utente -> Modelli amministrativi -> Menu Start e barra delle applicazioni
- Sulla parte destra cliccare 2 volte con il tasto sinistro del mouse sulla voce Rimuovi notifiche e centro notifiche;

FIG 4 - Editor Criteri di gruppo locali, Rimuovi notifiche e centro notifiche - Nella finestra successiva, selezionare l'opzione Attivata e cliccare su OK per confermare;

FIG 5 - Disabilitazione Centro Notifiche tramite Editor Criteri di gruppo locali - Far disconnettere/riconnettere l'utente al sistema.
Per riabilitare il Centro Notifiche basterà ripetere i passaggi sopra mostrati e selezionare l'opzione Non configurata o Disattivata. Anche in questo caso, affinché la modifica diventi effettiva, è necessario far disconnettere e riconnettere l'utente al sistema