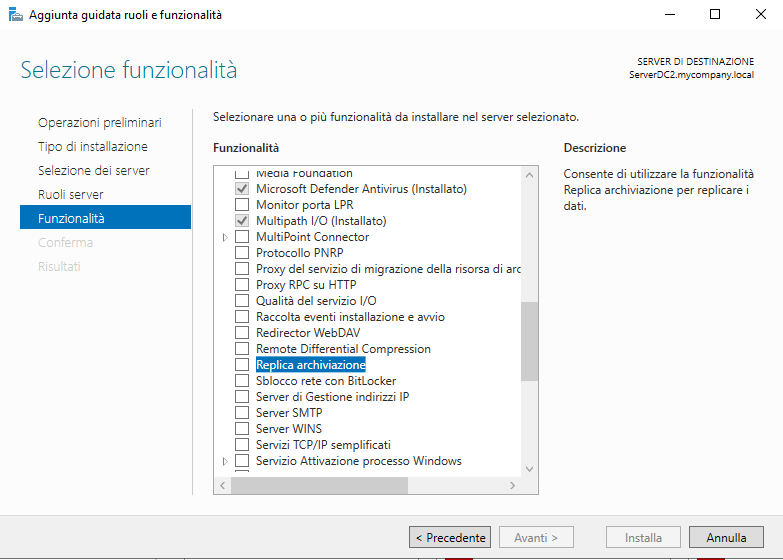Anche se da anni si parla di uffici totalmente paperless (in cui l'uso della carta viene ridotto al minimo o eliminato del tutto), le stampanti rappresentano tuttora una risorsa molto importante sia in azienda che a casa.
Le stampanti possono essere collegate direttamente al PC, ad esempio tramite un cavo USB. Con tale configurazione la stampante potrà essere utilizzata da un solo utente oppure essere condivisa dal PC permettendo la stampa anche da altre postazioni (a patto che il pc a cui è collegata la stampante sia acceso). Anche le stampanti di rete sono molto comuni sia a casa che in ufficio. Tali stampanti sono collegate direttamente alla rete locale LAN (tramite cavo o Wi-Fi) e utilizzabili dai pc connessi in rete. Alcune organizzazioni possono utilizzare un server di stampa per gestire le code di stampa a livello centrale: l'utente stampa sulla coda di stampa del server, che invia il lavoro alla stampante attraverso la rete.
Installazione guidata della stampante
I sistemi operativi Windows consentono la configurazione delle stampanti attraverso l'utilizzo di una procedura guidata.
Per avviare la procedura guidata per l'installazione della stampante:
- Accedere alle Impostazioni (cliccando sull'icona dell'ingranaggio presente nel menu Start oppure utilizzando la combinazione di tasti WIN+I).
- Cliccare su Dispositivi.
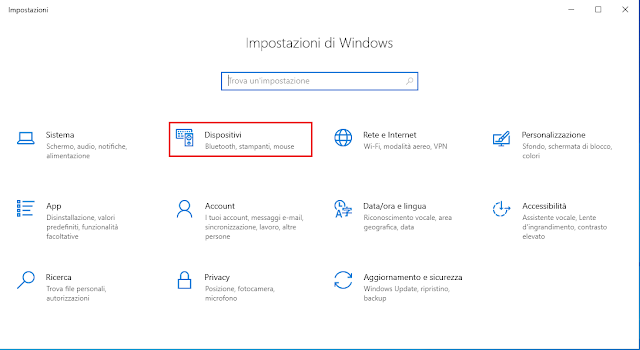
FIG 1 - Impostazioni di Windows - Selezionare la sezione Stampanti e scanner quindi cliccare su Aggiungi una stampante o uno scanner per avviare la procedura guidata.

FIG 2 - Stampanti e scanner - Se la stampante viene trovata basterà selezionarla a proseguire. Nel caso in cui la stampante non venisse trovata allora cliccare sul link La stampante desiderata non è nell'elenco.

FIG 3 - La stampante desiderata non è nell'elenco - Supponiamo che la stampante che vogliamo aggiungere sia una stampante di rete. Selezionare Aggiungi una stampante utilizzando un indirizzo IP o un nome host e cliccare su Avanti.
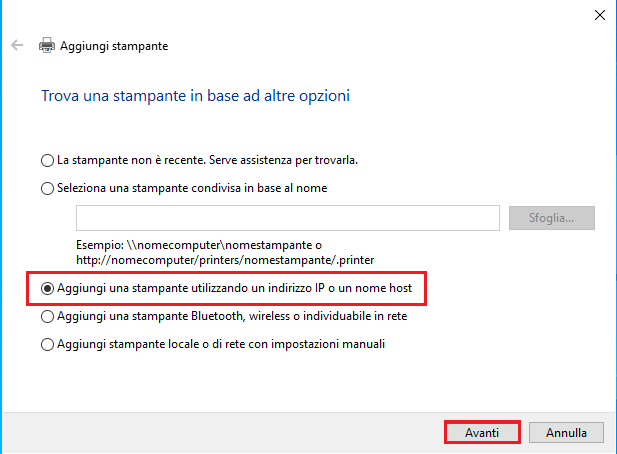
FIG 4 - Aggiungi stampante - Nella casella Tipo di dispositivo selezionare Dispositivo TCP/IP mentre nella casella Nome host o indirizzo IP digitare l'indirizzo IP della stampante quindi cliccare su Avanti.

FIG 5 - Nome host o indirizzo IP - Se la stampante viene riconosciuta verrà installato automaticamente il driver appropriato.
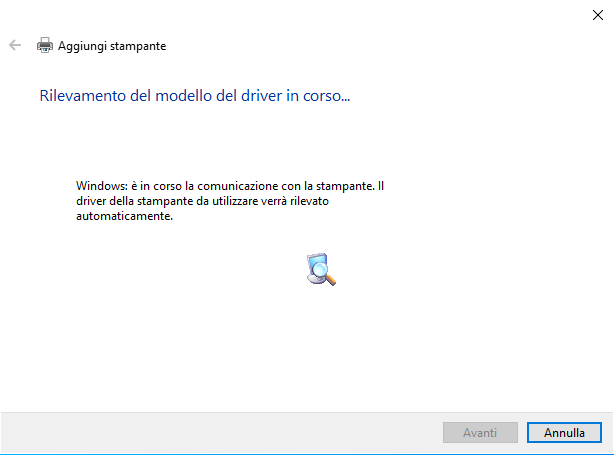
FIG 6 - Rilevamento del modello del driver - Nella schermata Condivisione stampante è possibile decidere se condividere la stampante con altri computer. Cliccare su Avanti per proseguire
- L'ultima pagina offre la possibilità di impostare la nuova stampante come stampante predefinita. Lasciare selezionata la casella di controllo e fare clic su Fine.
In alcuni casi per poter utilizzare le funzioni di stampa più avanzate disponibili per la stampante è necessario procurarsi i driver più aggiornati forniti dal produttore.
Configurazione delle opzioni di stampa
Per accedere alla schermata di gestione delle stampanti procedere come indicato precedentemente:
- Accedere alle Impostazioni quindi cliccare su Dispositivi e selezionare Stampanti e scanner.
- Selezionare la stampante sulla quale si intende intervenire quinci cliccare sul pulsante Gestisci.
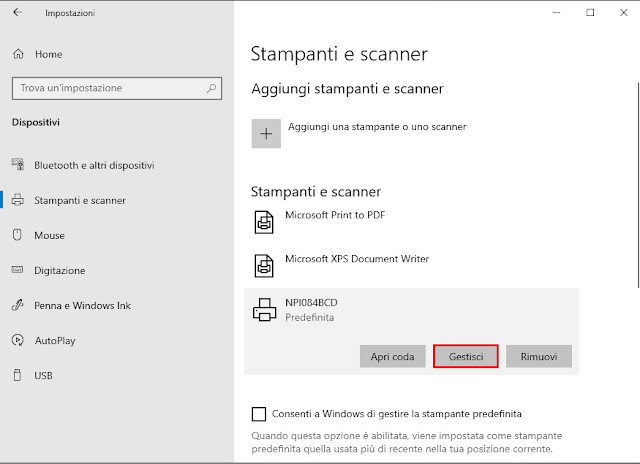
FIG 7 - Gestisci 
FIG 8 - Gestisci il tuo dispositivo - Il link Preferenze stampa consente di configurare le impostazioni di stampa predefinite per la stampante. Ad esempio è possibile impostare l'orientamento della stampa, l'eventuale stampa fronte/retro e, cliccando sul pulsante Avanzate, potrebbero essere disponibili ulteriori impostazioni a seconda del driver installato.
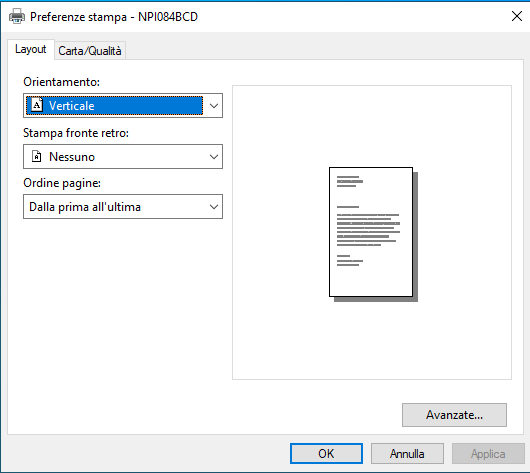
FIG 9 - Preferenze stampa 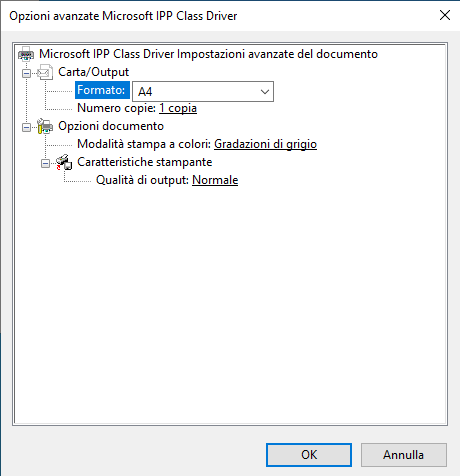
FIG 10 - Opzioni avanzate - Il link Proprietà stampante fornisce ulteriori elementi di configurazione della stampante tra cui la modifica del driver, l'attivazione/disattivazione della condivisione, la modifica dell'IP e della porta i comunicazione, ecc.
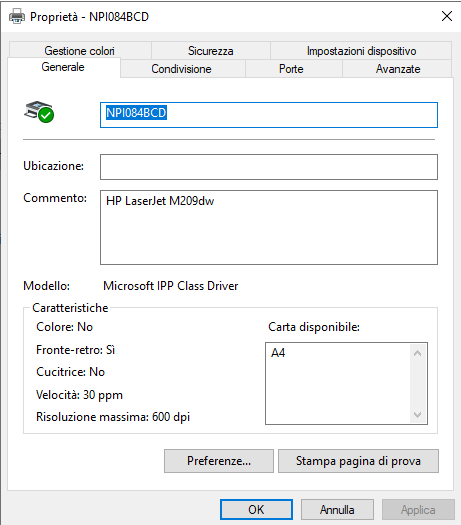
FIG 11 - Proprietà stampante 
FIG 12 - Condivisione 
FIG 13 - Proprietà avanzate
Installazione ruolo print server tramite Server Manager
Un Print Server, o server di stampa, è un componente essenziale in molte organizzazioni che gestiscono una rete di computer e dispositivi di stampa. Un Print Server permette l’utilizzo e la condivisione di una o più stampanti da parte di tutti i computer collegati alla rete, a patto che questi ultimi abbiano le autorizzazioni necessarie per utilizzarle. In Windows Server 2022 è presente il ruolo di Print Server e per installarlo basta eseguire i seguenti passaggi:
Da Server Manager, cliccare su Aggiungi ruoli e funzionalità.
 |
| FIG 14 - Server Manager |
Nella pagina Prima di iniziare, cliccare su Avanti.
Nella pagina Selezione tipo di installazione lasciare selezionata l'opzione Installazione basata su ruoli o basata su funzionalità e cliccare su Avanti per proseguire.
Nella pagina Selezione server di destinazione, proseguire cliccando su Avanti.
In Selezione ruoli server, selezionare Servizi di stampa e digitalizzazione.
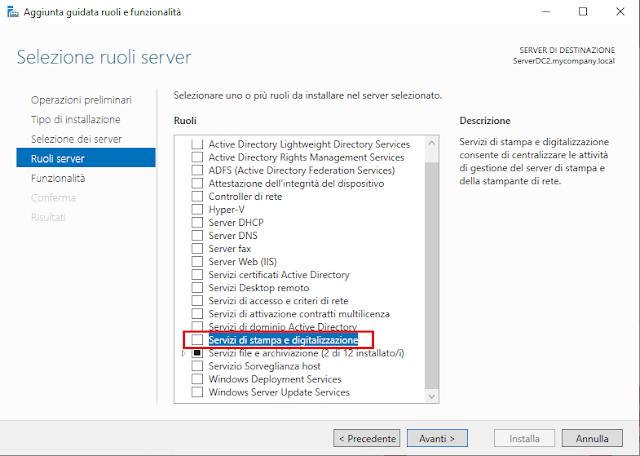 |
| FIG 18 - Selezione ruoli server |
Una finestra di dialogo ci informa che per l'installazione e il corretto funzionamento del ruolo selezionato è necessario installare ulteriori funzionalità. Cliccare su Aggiungi funzionalità per accettare la loro installazione e per ritornare alla finestra precedente.
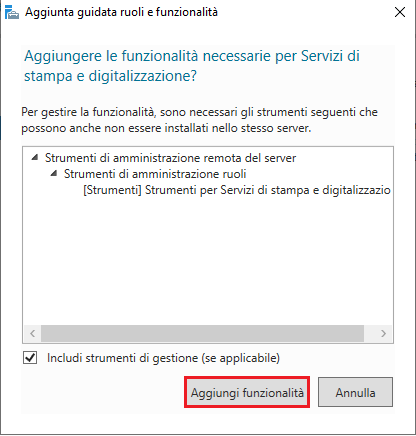 |
| FIG 19 - Aggiunta funzionalità necessarie per Servizi di stampa e digitalizzazione |
Proseguire cliccando sul pulsante Avanti.
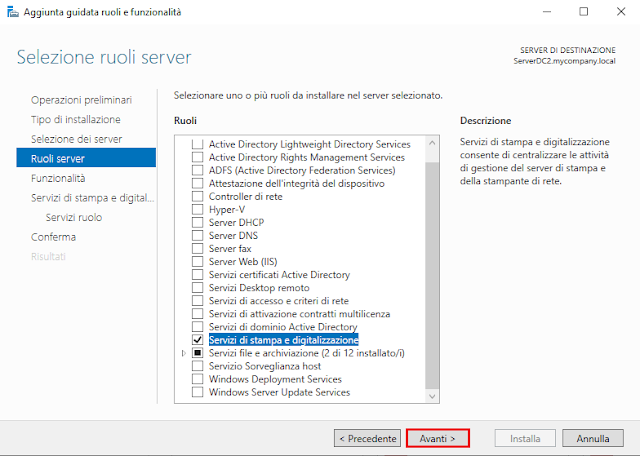 |
| FIG 20 - Selezione ruoli server |
Nella schermata successiva, Selezione funzionalità, cliccare su Avanti.
 |
| FIG 21 - Selezione funzionalità |
A questo punto, nella schermata Servizi di stampa e digitalizzazione, verranno mostrate informazioni sul ruolo selezionato. Cliccare su Avanti.
 |
| FIG 22 - Servizi di stampa e digitalizzazione |
In Selezione servizi ruolo possiamo selezionare 3 servizi:
- Server di stampa. Tale servizio è selezionato di default. Server di stampa include lo snap-in Gestione stampa, utilizzato per gestire più stampanti o server di stampa e per eseguire la migrazione delle stampanti a e da altri server di stampa Windows.
- Servizio LPD. Il servizio LPD (Line Printer Daemon) consente ai computer basati su Unix e ad altri computer che usano il servizio LPR (Line Printer Remote) di stampare sulle stampanti condivise nel server.
- Stampa Internet. Stampa Internet crea un sito Web che può essere utilizzato dagli utenti per gestire processi di stampa nel server. Consente inoltre agli utenti che hanno installato Client di stampa Internet di utilizzare un Web browser per connettersi tramite il protocollo IPP (Internet Printing Protocol) alle stampanti condivise nel server ed eseguire operazioni di stampa.
Lasciare selezionato il servizio Server di stampa e cliccare su Avanti.
 |
| FIG 23 - Selezione servizi ruolo |
Nella pagina Conferma selezioni per l'installazione, viene mostrato un resoconto di quello che verrà installato. Se si desidera che il server si riavvii automaticamente, se necessario, a seguito dell'installazione del ruolo selezionato, è possibile selezionare la casella di controllo Riavvia automaticamente il server di destinazione se necessario. Cliccare su Installa per installare i ruoli e/o le funzionalità selezionate.
 |
| FIG 24 - Conferma selezioni per l'installazione |
Terminata l'installazione, cliccare su Chiudi per chiudere la finestra di dialogo del Wizard.
Installazione ruolo print server tramite Powershell
Tramite il cmdlet Get-WindowsFeature andiamo a cercare il nome del ruolo relativo al print server con il comando
Get-WindowsFeature *Print*
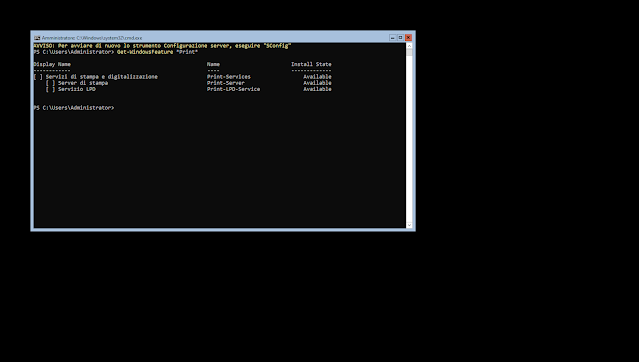 |
| FIG 25 - Get-WindowsFeature |
Come visibile in FIG 25, il nome de ruolo che ci interessa è Print-Server. Installiamolo eseguendo il comando
Install-WindowsFeature Print-Server
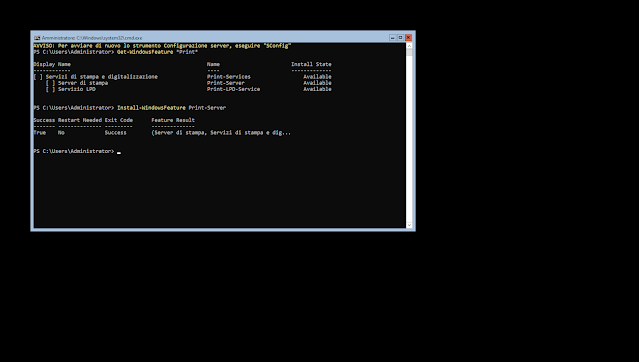 |
| FIG 26 - Installazione ruolo tramite PowerShell |