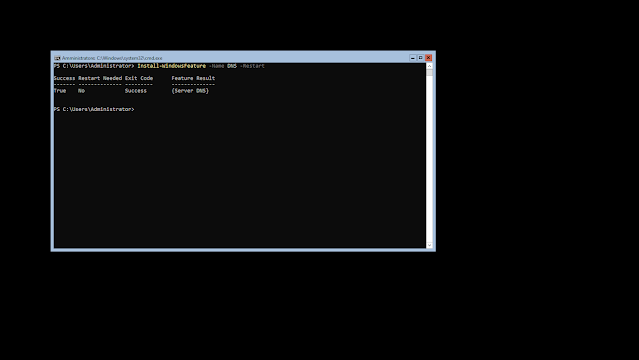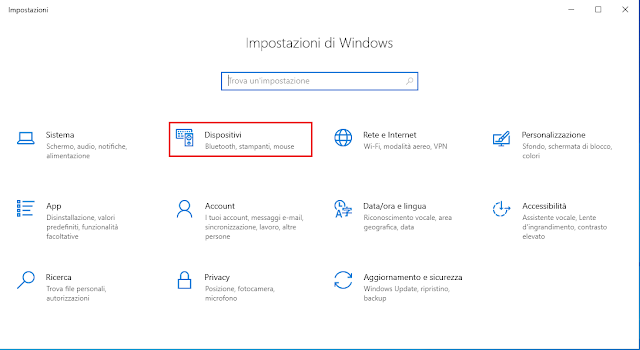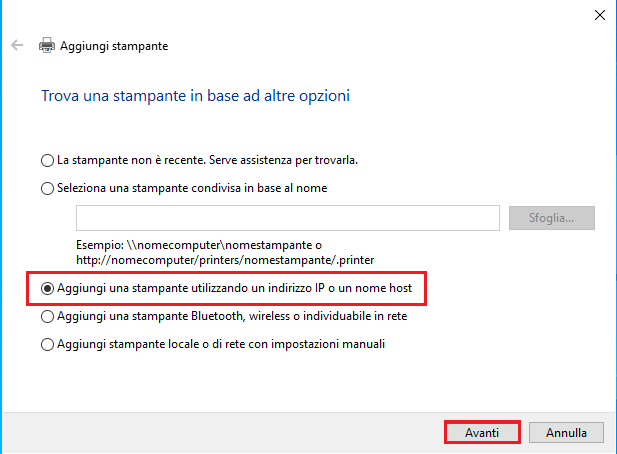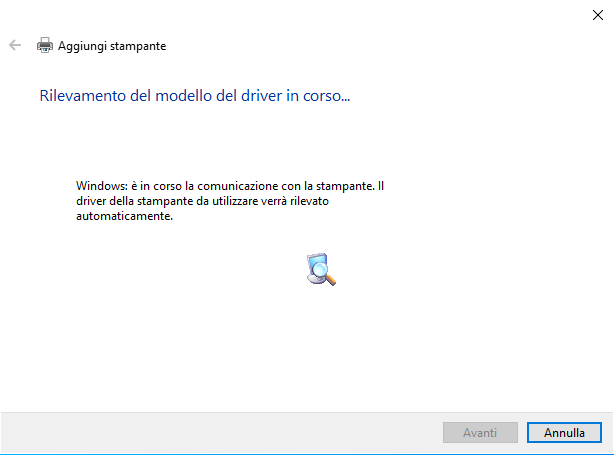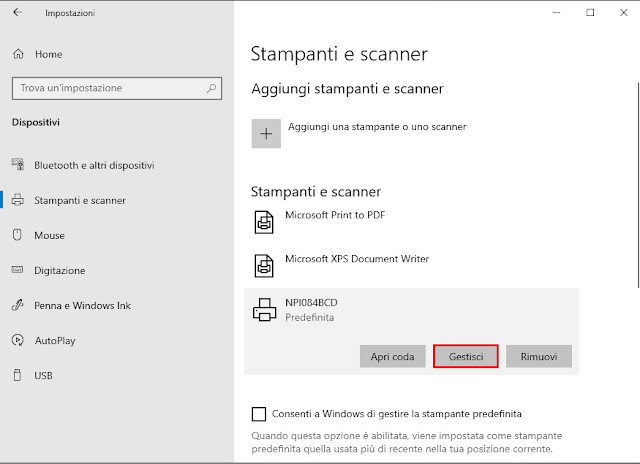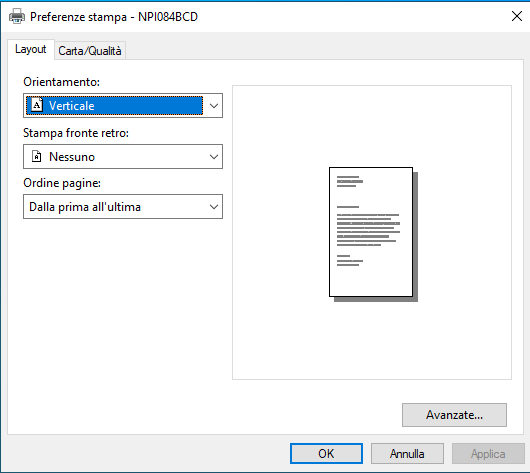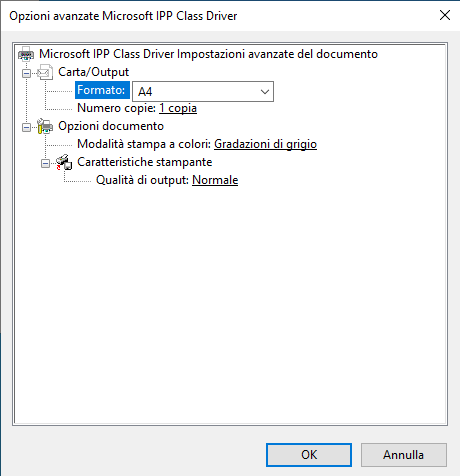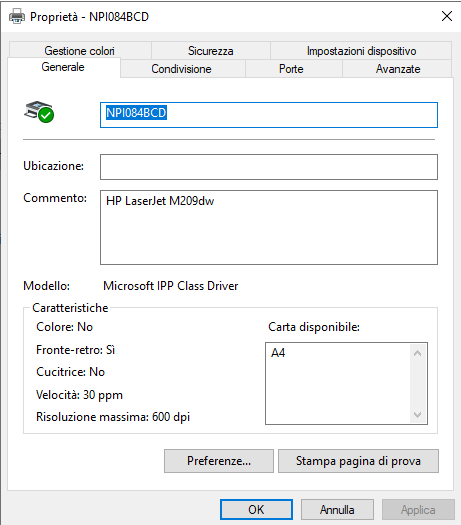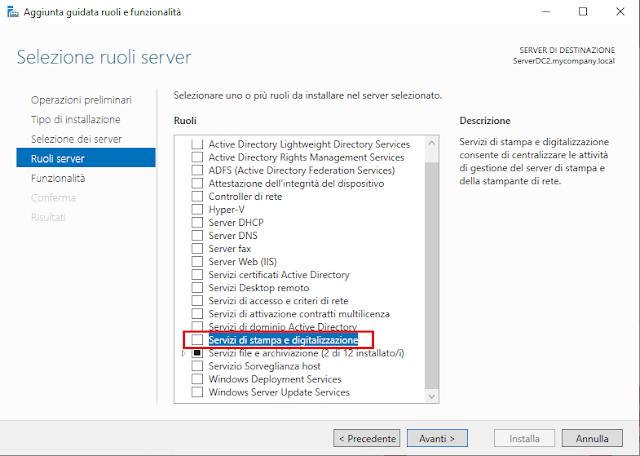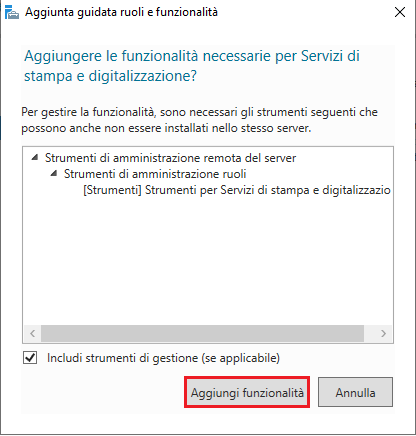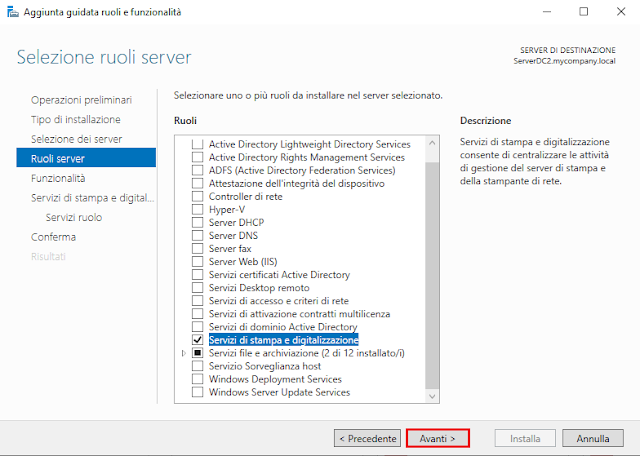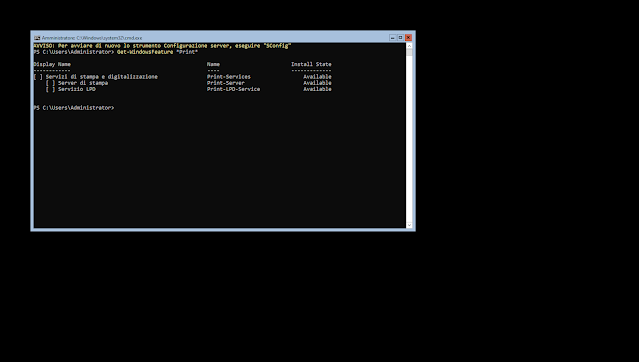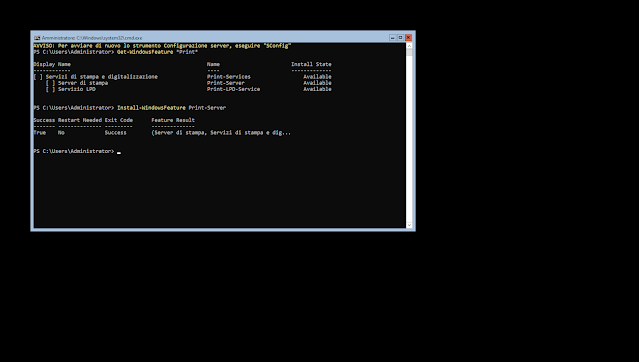In qualità di amministratore di sistema potremmo dover disinstallare un ruolo o una funzionalità da un server. Generalmente questo avviene quando i ruoli e le funzionalità non sono più in uso, oppure se sono incompatibili con i ruoli e funzionalità che verranno installati.
Disinstallazione ruolo tramite GUI
In questo esempio verrà illustrata la disinstallazione del ruolo di Server DNS. I passaggi per la disinstallazione degli altri ruoli sono del tutto analoghi.
- Da Server Manager, nella sezione Dashboard, cliccare sul link Aggiungi ruoli e funzionalità.
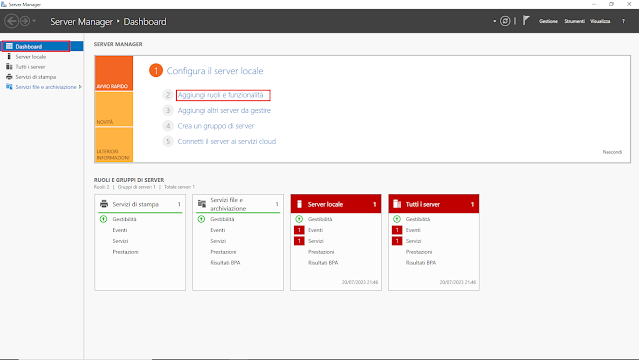
FIG 1 - Server Manager - Nella finestra Prima di inziare cliccare sul link Avviare la Rimozione guidata ruoli e funzionalità.

FIG 2 - Aggiunta guidata ruoli e funzionalità - Verrà avviato il Wizard Rimozione guidata ruoli e funzionalità: una procedura guidata che che consente di rimuovere ruoli, servizi ruolo o funzionalità. Come indicato nella finestra Prima di iniziare, prima di proseguire è opportuno completare alcune attività come decidere se salvare o eliminare i dati relativi al ruolo che si sta disinstallando, stabilire se è necessario eseguire la migrazione delle impostazioni e dei dati relativi al ruolo su un altro server, pianificare il tempo di inattività per i servizi interessati ed eventualmente avvisare gli utente sulle potenziali interruzioni di servizi. Una volta verificato quanto sopra riportato, cliccare su Avanti per proseguire.

FIG 3 - Rimozione guidata ruoli e funzionalità - Selezionare il server da cui si intende rimuovere il ruolo o la funzionalità e cliccare su Avanti.

FIG 4 - Selezione server di destinazione - Nella finestra Rimozione ruoli server, rimuovere la spunta al ruolo che si intende disinstallare cliccandoci su (nel nostro caso cliccare sul ruolo Server DNS).
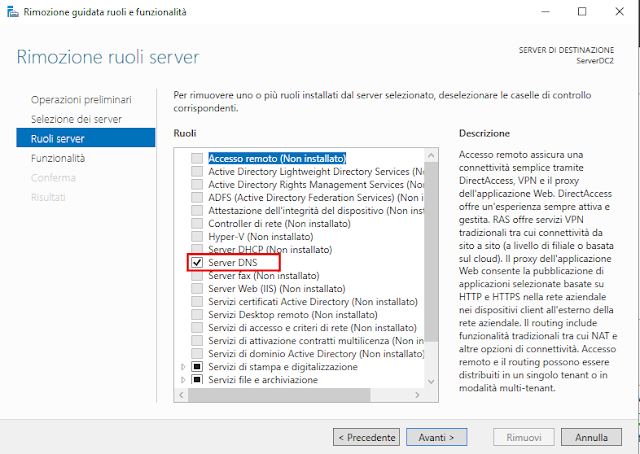
FIG 5 - Rimozione ruoli server - Apparirà una nuova finestra di dialogo in cui l'utente viene richiesto all'utente se rimuovere le funzionalità o gli strumenti di gestione che richiedono il ruolo che si sta disinstallando (Server DNS). Cliccare su Rimuovi funzionalità.

FIG 6 - Rimuovere le funzionalità che richiedono Server DNS - Si ritorna alla schermata precedente ma questa volta il ruolo risulta non selezionato. Cliccare su Avanti per proseguire.

FIG 7 - Rimozione ruoli server - Nella finestra Rimozione funzionalità ci viene data la possibilità di disinstallare, se necessario, ulteriori funzionalità ma al momento possiamo passare oltre cliccando su Avanti.

FIG 8 - Rimozione funzionalità - Ci viene mostrato un resoconto su tutte le funzionalità che verranno disinstallate. É possibile selezionare la casella Riavvia automaticamente il server di destinazione se necessario. In questo modo se al termine della disinstallazione del ruolo e delle funzionalità dovesse essere necessario un riavvio del sistema, questo verrà eseguito automaticamente. Cliccare sul pulsante Rimuovere per proseguire e attendere che il processo venga portato a termine.

FIG 9 - Conferma selezioni per la rimozione - Al termine della disinstallazione, cliccare su Chiudi per terminare la procedura guidata. Nel caso fosse necessario un riavvio e non era stata selezionata l'opzione di riavvio automatico nel passaggio precedente, il riavvio del server va eseguito manualmente. Un messaggio ci avviserà del riavvio in sospeso.

FIG 10 - Stato rimozione
Disinstallazione ruolo tramite PowerShell
La disinstallazione di un ruolo può essere eseguita anche tramite PowerShell. Se non si conosce il nome del ruolo è possibile ricercarlo mediante il cmdlet Get-WindowsFeature.
A questo punto per disinstallare il ruolo basterà utilizzare il cmdlet Uninstall-WindowsFeature. Ad esempio per disinstallare il ruolo Server DNS il comando da eseguire in PowerShell sarà
Uninstall-WindowsFeature - Name DNS -Restart
Utilizzando l'opzione -Restart, al termine della disinstallazione il server verrà automaticamente riavviato se necessario.