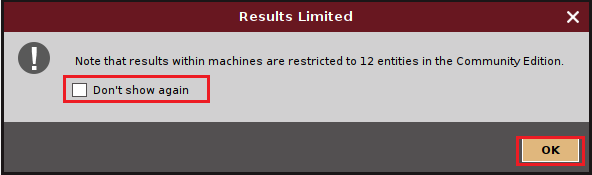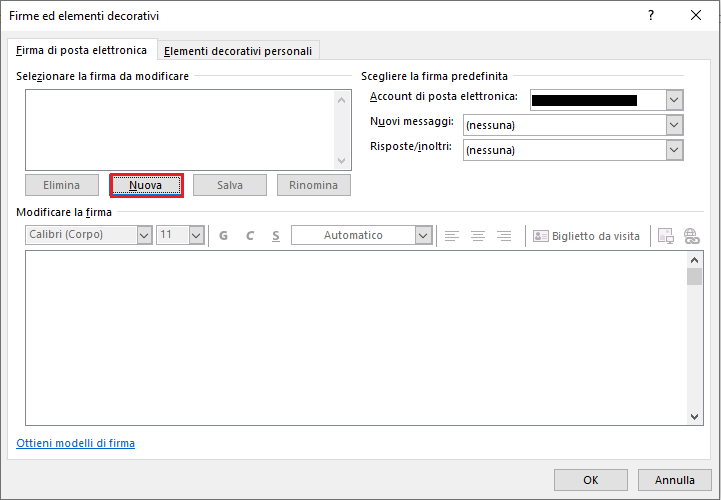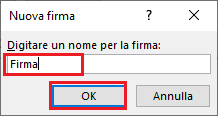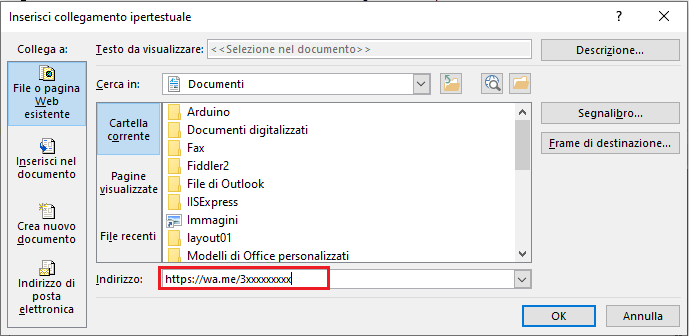MS Word, come tutti i word processor, è un software dedicato all'elaborazione di testi e di documenti prevalentemente testuali ma ciò non toglie che può essere utilizzato anche per documenti ricchi di grafici e immagini. In alcuni contesti può essere utile eliminare tutto quello che non sia testo all'interno di un documento. Il word processor di Microsoft mette a disposizione uno strumento adatto allo scopo mediante l'utilizzo della funzione Trova e sostituisci. Vediamo passo passo come procedere:
- Aprire in MS Word il documento su cui si intende agire. All’estrema destra della scheda Home all'interno della barra multifunzione, cliccare sulla voce Sostituisci.

FIG 1 - MS Word, Sostituisci - Nella finestra Trova e sostituisci, all'interno della casella Trova, digitare ^g (che Word interpreterà come immagini) quindi cliccare sul pulsante Sostituisci tutto.

FIG 2 - MS Word, Trova e sostituisci - Una finestra riporterà il numero di sostituzioni eseguite all'interno del documento.

FIG 3 - MS Word, Immagini sostituite