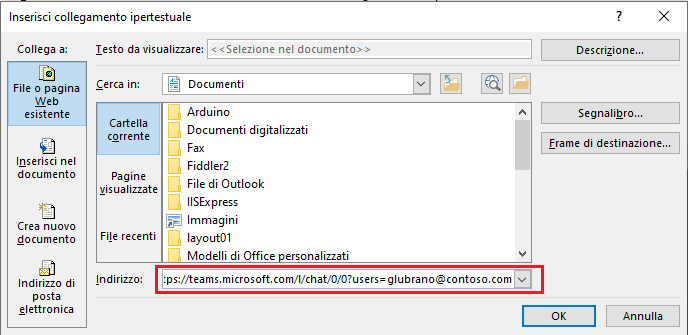All'interno della firma di Outlook (o in qualsiasi altro posto) può essere comodo inserire un link che consenta al destinatario dell'email di chiamarci o scriverci tramite WhatsApp. Il testo del link sarà simile a
https://wa.me/<numero_telefono>
ovviamente sostituendo <numero_telefono> con il proprio numero di telefono.
Creare una nuova firma in Outlook
- In Outlook selezionare il menu File -> Opzioni -> Posta e cliccare sul pulsante Firme;
- Cliccare sul pulsante Nuova per procedere alla creazione di una nuova firma;
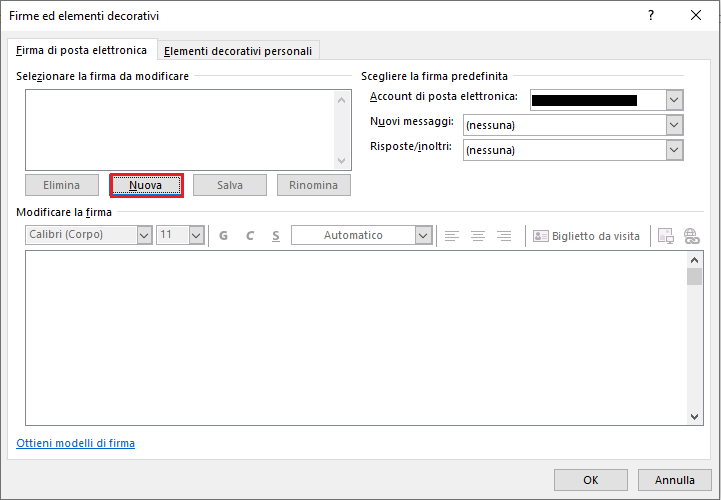
FIG 1 - Outlook, Nuova Firma - Digitare il nome da assegnare alla nuova firma nell'apposita casella e cliccare su OK;
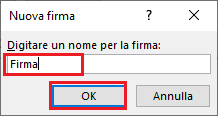
FIG 2 - Outlook, Nome firma - Digitare il testo all'interno della firma. Per abbellire il nostro link possiamo inserire un'icona (come quelle di WhatsApp scaricabili da QUI) cliccando sull'apposito pulsante e una scritta, come ad es. Contattami su WhatsApp.

FIG 3 - Outlook, Inserisci immagine - Selezionare l'icona e il testo adiacente e cliccare sul pulsante per l'inserimento del link. Digitare il testo del link come sopra riportato (opportunamente modificato con il nostro numero di telefono) e cliccare su OK.

FIG 4 - Outlook, Inserisci link 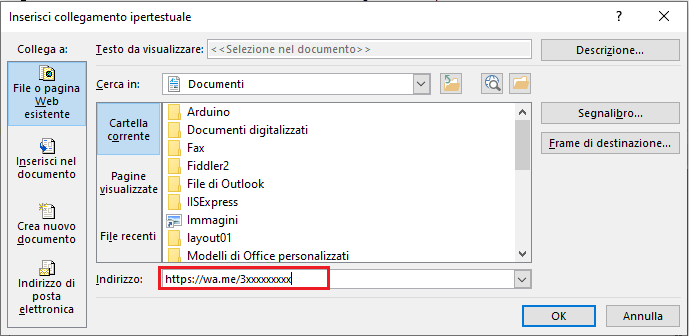
FIG 5 - Outlook, link a WhatsApp - A questo punto non resta che salvare la nuova firma cliccando su Salva e specificare se intendiamo che venga visualizzata automaticamente per i Nuovi messaggi e Risposte/inoltri.

FIG 6 - Outlook, Salva firma