Maltego è un software, sviluppato da Paterva, che viene utilizzato per l'Open Source INTelligence (OSINT), quella disciplina dell'intelligence che si occupa della ricerca, raccolta ed analisi di dati e di notizie d'interesse pubblico tratte da fonti aperte. In tale contesto, infatti, il termine Open Source si riferisce a fonti pubbliche e liberamente accessibili e non ha nulla a che fare con il software libero (Open Source Software).
Il software, disponibile per diverse piattaforme come Windows, Mac e Linux, utilizza un framework potente e flessibile che rende possibile un'elevata personalizzazione. L'interfaccia grafica rende semplice l'utilizzo di questo potente e complesso software. I risultati vengono raggruppati in un formato grafico comprensibile anche ai non addetti ai lavori e in cui vengono evidenziate le interconnessioni tra gli elementi cercati. Maltego può essere utilizzato per determinare le relazioni e i collegamenti con il il mondo reale tra:
- Persone
- Gruppi di persone (social network)
- Aziende/Organizzazioni
- Siti web
- Infrastruttura Internet come: Domini, Nomi DNS, Netblocks, Indirizzi IP
- Affiliazioni
- Documenti e file
Di seguito verrà illustrato come raccogliere informazioni su un particolare dominio utilizzando la versione di Maltego inclusa in Kali Linux.
Configurazione di Maltego al primo avvio
- Dal menu Application selezionare 01 - Information Gathering quindi cliccare su Maltego.

FIG 2 - Kali Linux, Avvio Maltego - Al primo avvio viene richiesto di selezionare la versione del prodotto da avviare.
Maltego One (a pagamento): soluzione unificata per professionisti e imprese.
Maltego XL (a pagamento): è la soluzione premium di Paterva per la visualizzazione di grandi insiemi di dati e consente di visualizzare più di 10000 entità in un singolo grafico.
Maltego Classic (a pagamento): è la versione commerciale di Maltego che permette agli utenti di visualizzare fino a 10000 entità in un grafico.
Maltego CE (gratuita): Maltego CE (Community Edition) include la maggior parte delle funzionalità della versione commerciale, tuttavia, ha alcune limitazioni. La limitazione principale è che l'edizione CE non può essere usata per scopi commerciali e il numero massimo di entità restituite è limitato.
Maltego CaseFile (gratuito): CaseFile è la risposta di Maltego al problema dell'intelligence offline, permette agli analisti di esaminare i collegamenti tra i dati offline.
In questo articolo utilizzeremo la Community Edition. Cliccare su Maltego CE.
FIG 3 - Maltego, Product Selection - Accettare i termini di licenza spuntando l'apposita casella e cliccare su Next.

FIG 4 - Licenza Maltego - Se non si dispone di un account Maltego, cliccare sul link register here e procedere alla registrazione (l'operazione è velocissima), quindi proseguire con il login.

FIG 5 - Maltego Login - Nella successiva schermata viene visualizzato l'esito del login. Cliccare su Next.

FIG 6 - Maltego Login result - Nella finestra successiva vengono visualizzate informazioni sull'installazione/aggiornamento delle trasformate (moduli personalizzabili utilizzati per la ricerca e l'aggregazione intelligente). Cliccare su Next per proseguire.

FIG 7 - Maltego Install Transforms - Verrà richiesto se si intende contribuire al miglioramento di Maltego inviando i report di errore. In caso affermativo spuntare la casella Automatically send Error Reports. Cliccare su Next per proseguire.

FIG 8 - Help Improve Maltego - Selezionare il browser da utilizzare per l'apertura dei web link mostrati in Maltego. Lasciare <Default System Browser> se si intende utilizzare il browser predefinito. Cliccare su Next.

FIG 9 - Maltego Web Browser - In questa fase l'utente è chiamato a selezionare la modalità privacy (Privacy Mode) desiderata: Normal o Stealth. La modalità Normal permette a Maltego di recuperare alcuni tipi di dati direttamente da Internet. D'altra parte, la modalità Stealth di Maltego blocca completamente il download di qualsiasi dato da Internet. Selezionare la modalità desiderata e cliccare su Next.

FIG 10 - Maltego Privacy Mode - Nell'ultimo passaggio è possibile selezionare la visualizzazione di un grafico vuoto, di un grafico di esempio oppure visualizzare direttamente l'interfaccia del programma. Selezionare l'opzione Go away, I have done this before! e cliccare su Finish. La fase di configurazione è a questo punto conclusa.

FIG 11 - Fine configurazione
Raccogliere informazioni su un dominio
Per raccogliere informazioni su un dominio è necessario decidere che tipo di Macchine (Machines) si intende eseguire contro l'obiettivo. In Maltego una macchina indica il tipo di footprint (impronta) che si intende impostare per i risultati della scansione.
- Cliccare sul menu Machines quindi selezionare Run Machine.

FIG 12 - Run Machine - Selezionare il tipo di macchina da utilizzare per il footprinting. Per raccogliere informazioni su un dominio possiamo scegliere tra 3 macchine che variano per profondità di esplorazione:
Footprint L1 - Questa è la macchina di footprinting più semplice. Non vengono analizzate infrastrutture condivise o record DNS storici. Il grafico prodotto contiene i Netblock, gli Internet Service Provider, altri domini, indirizzi e-mail, server DNS e server di posta utilizzati dal dominio che si sta analizzando.
Footprint L2 - La macchina L2 include tutte le trasformazioni delle macchine L1 e in più vengono ricercati ulteriori domini relativi al dominio originale attraverso l'infrastruttura condivisa dei suoi name server (NS) e mail server (MX). La macchina cercherà anche altri siti web ospitati sugli stessi indirizzi IP. I filtri utente inclusi in questo tipo di macchina richiedono all'utente di ispezionare manualmente i risultati e decidere con quali name server, mail server e siti web continuare. Questo viene fatto per evitare che la macchina cerchi infrastrutture condivise su nomi DNS che non sono ospitati dall'obiettivo.
Footprint L3 - la macchina L3 esegue le stesse trasformazioni di Footprint L2 ma in più analizza i record DNS storici/inversi sui netblock per trovare ulteriori nomi DNS appartenenti al target. Anche in questo caso, la macchina utilizzerà i filtri utente per consentire all'utente di specificare quali dei netblock sono ancora rilevanti. Footprint L3 eseguirà anche una Trasformazione chiamata ToServerTechnologyWebsite sulle entità del sito web selezionato sul grafico e restituisce il nome delle diverse tecnologie del server che sono utilizzate. L'esecuzione di questa trasformazione fornisce un modo semplice per identificare quali tecnologie sono utilizzate comunemente in molti dei siti web dell'obiettivo, così come gli outlier - le tecnologie (a volte più obsolete) che vengono utilizzate solo su uno o due server.
Selezionare Footprint L3 e cliccare su Next.
FIG 13 - Footprint L3 - Specificare il dominio target e cliccare su Finish.

FIG 14 - Dominio target - Una finestra di dialogo ci avviserà che i risultati prodotti dalla nostra versione di Maltego CE sono limitati. Selezionare la casella Don't show again e cliccare su OK.
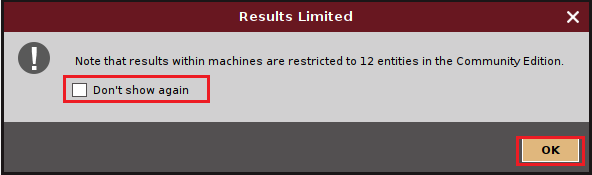
FIG 15 - Results Limited - Dopo una breve analisi apparirà la finestra di dialogo del filtro utente in cui bisogna indicare quale record MX, tra quelli trovati, prendere in considerazione. Effettuata la selezione proseguire cliccando su Next.

FIG 16 - Filtro utente, record MX - In maniera analoga a quanto fatto con il filtro utente nel passo precedente, selezionare i record NS rilevanti e cliccare su Next.

FIG 17 - Filtro utente, record NS - Selezionare i domini che si intende includere nella raccolta informazioni e cliccare su Proceed with these.

FIG 18 - Filtro utente, domini - Al termine dell'analisi verrà visualizzato il grafico con le informazioni raccolte. Ingrandendo il grafico saranno visibili maggiori dettagli/collegamenti.

FIG 19 - Maltego, grafico 
FIG 20 - Dettagli grafico


Nessun commento:
Posta un commento
I messaggi sono soggetti a moderazione da parte dell'amministratore prima della loro pubblicazione.