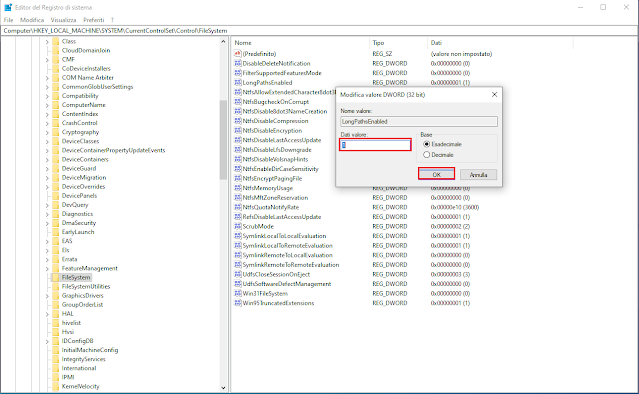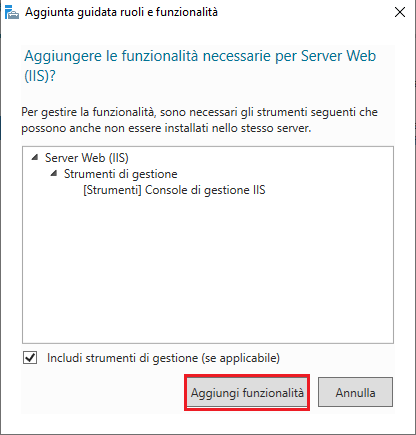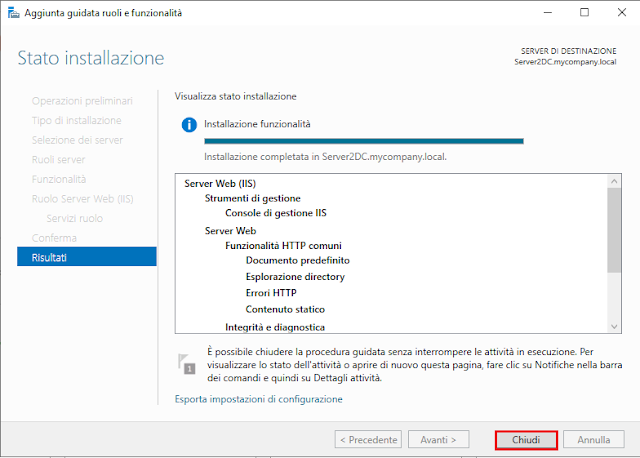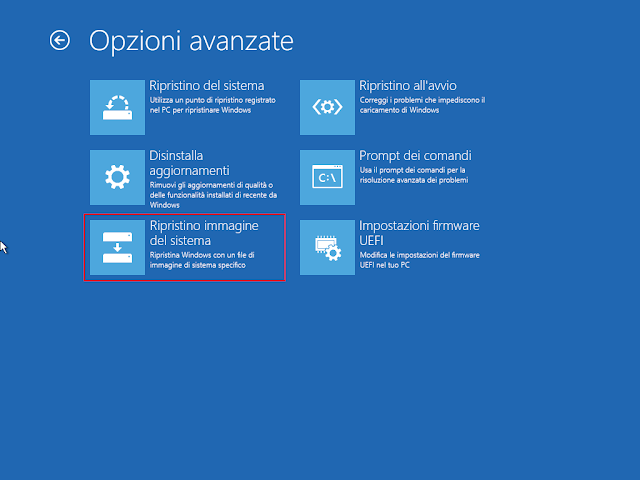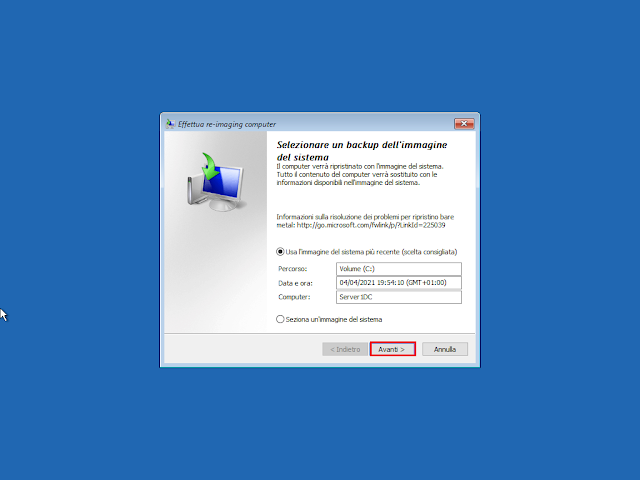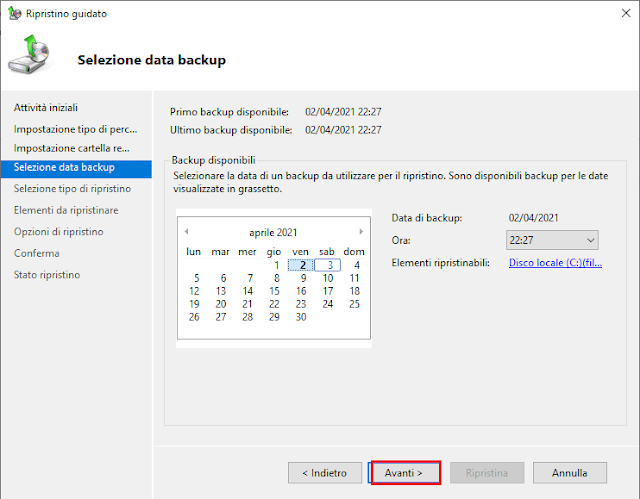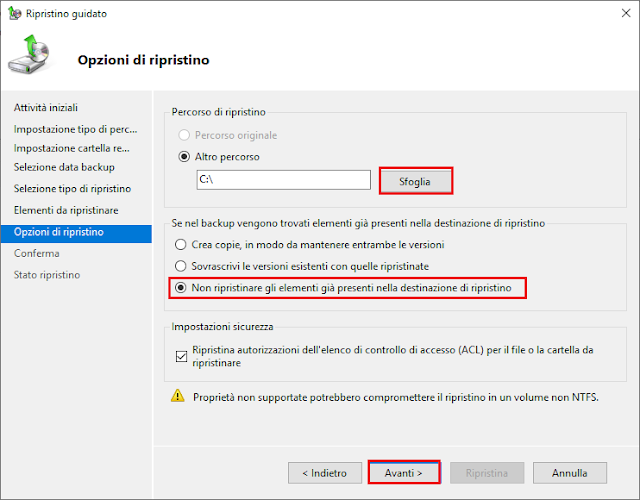Tutti i dispositivi connessi ad una rete che utilizza l'Internet Protocol sono identificati da una stringa numerica univoca (indirizzo IP) che permette loro di comunicare. L'indirizzo IP è, per noi umani, difficile da gestire e da ricordare ma fortunatamente viene in nostro soccorso il DNS. Il DNS (Domain Name System) è un sistema utilizzato per assegnare nomi ai nodi (host) di una rete rendendoli più semplici da ricordare. Il sistema è realizzato attraverso un database distribuito costituito dai server DNS che permette, tra le altre funzioni, di convertire il nome host nel corrispondente indirizzo IP attraverso un processo noto come "risoluzione". Tale sistema consente, ad esempio, agli utenti di inserire un URL all'interno del browser e stabilire una connessione tramite indirizzo IP. Dato che ad un nome DNS possono corrispondere diversi tipi di informazioni, esistono diversi tipi di record DNS. Tra i principali troviamo:
- Record A: Rappresenta la corrispondenza tra un nome ed uno (o più) indirizzi IPv4.
- MX record: (Mail eXchange) indica a quali server deve essere inviata la posta elettronica per un determinato dominio.
- Record CNAME: Sono usati per creare un alias consentendo di assegnare ad uno stesso host più nomi. Ad esempio, se un host ospita più servizi, è possibile assegnare un nome per ciascun servizio. In questo modo se un servizio verrà spostato su altro host, basterà solo modificare il DNS.
- Record PTR: Utilizzato per la risoluzione inversa, ovvero per far corrispondere a un indirizzo IP il corrispondente nome di dominio. Per questo si usano i record di tipo "PTR" (e una apposita zona dello spazio dei nomi in-addr.arpa).
- Record AAAA: Come il Record A ma opera con l'IPv6 e restituisce un indirizzo IPv6.
- Record SRV: Identificano il server per un determinato servizio all'interno di un dominio. Possono essere considerati una generalizzazione dei record MX.
- Record TXT: Associano campi di testo arbitrari a un dominio. Questi campi possono contenere una descrizione informativa oppure essere utilizzati per realizzare servizi.
- Record NS: Utilizzato per indicare quali siano i server DNS autorevoli per un certo dominio, ovvero per delegarne la gestione.
- Record SOA: (Start of Authority) usato per la gestione delle zone DNS.
Nell'articolo precedente abbiamo visto come pubblicare una pagina web tramite IIS e accedervi tramite l'indirizzo IP o il nome del server. Di seguito verranno mostrati i passaggi per la creazione di un nuovo record DNS (Record A) in modo tale da raggiungere il sito web tramite un determinato nome:
- Posizioniamoci sul server dove è installato il DNS. Nel nostro caso il Server1DC, oltre a rappresentare il domain controller, è anche il server DNS.
- Da Server Manager cliccare su Strumenti e selezionare DNS.

FIG 1 - Server Manager - Posizionarsi su Server1DC->Zone di ricerca diretta->mycompany.local.
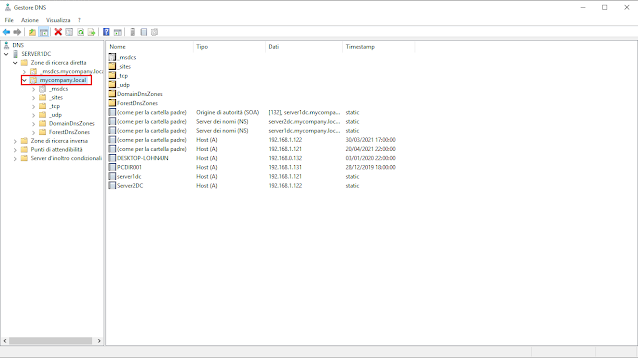
FIG 2 - Gestore DNS - Cliccare, con il tasto destro del mouse, su mycompany.local e selezionare Nuovo host (A o AAAA).
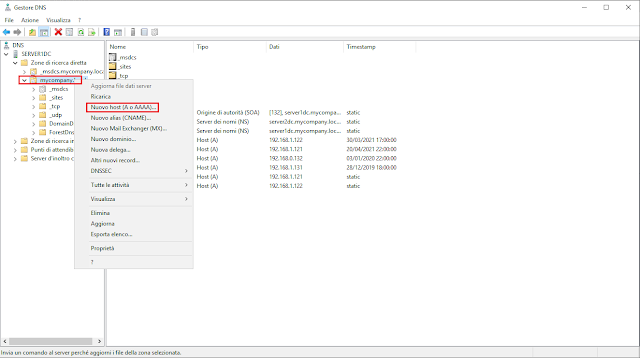
FIG 3 - Nuovo host (A o AAAA) - Nella casella nome digitare WWW, mentre nella casella Indirizzo IP digitare l'IP del server IIS (192.168.1.122) quindi cliccare sul pulsante aggiungi host.
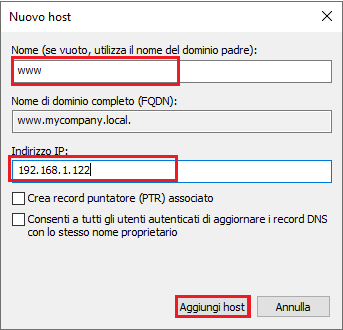
FIG 4 - Aggiungi Host (A o AAAA) - Un messaggio ci avviserà che l'host è stato creato correttamente. Cliccare su OK.

FIG 5 - DNS, Host creato - Creiamo un nuovo host. Nella casella nome digitare Internet mentre come indirizzo IP inseriamo sempre quello del server che ospita il nostro sito (192.168.1.122). Cliccare su Aggiungi host.

FIG 6 - DNS, Nuovo host Internet - Nella finestra di dialogo che ci informa sull'esito dell'operazione cliccare su OK.
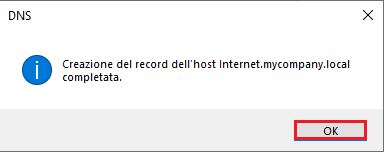
FIG 7 - Host Internet.mycompany.local - Cliccare su Fine.
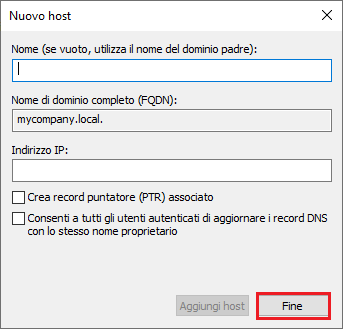
FIG 8 - Nuovo host
Da una postazione del dominio aprire il browser e digitare, nella barra indirizzi, www.mycompany.local seguito da invio. Verrà visualizzata la nostra pagina.
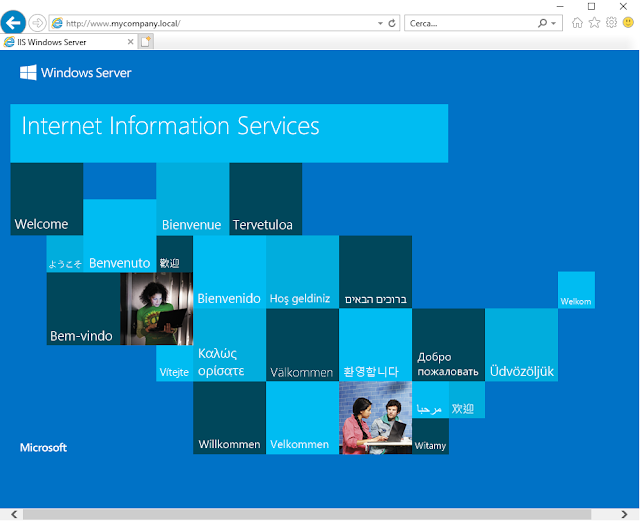 |
| FIG 9 - Accesso al sito ospitato su IIS |