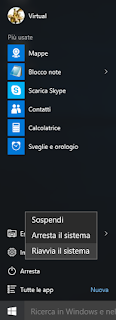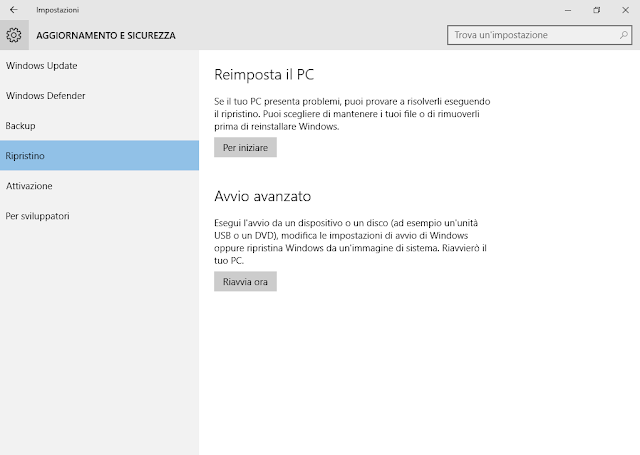schtasks /Query [/S <system> [/U <username> [/P [<password>]]]] /XML /TN <taskname>
All'interno della cartella C:\Windows\Tasks (dove C: rappresenta la partizione in cui è installato il sistema operativo) sono presenti i file con estensione .job che contengono le definizioni delle operazioni pianificate. Copiare l'intero contenuto della cartella C:\Windows\Tasks. Terminata la copia, spostarsi all'interno della cartella C:\Windows\System32\Tasks (potrebbero essere necessario utilizzare un account Amministratore). All'interno della cartella troveremo diversi file senza estensione. Copiare anche l'intero contenuto di questa seconda cartella.
A questo punto abbiamo una copia di backup delle operazioni pianificate. Per ripristinarle, sulla stessa workstation o su un nuovo sistema, basta copiare i file nelle cartelle corrispondenti. Ovviamente, copiando le definizioni su un nuovo sistema, alcune operazioni pianificate potrebbero non funzionare senza apportare le dovute modifiche (ad es. nel caso in cui l'operazione pianificata faccia riferimento a percorsi/unità/programmi non presenti sul nuovo sistema).