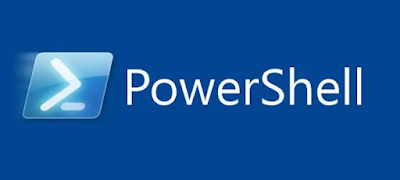Windows 11 è stato ufficialmente rilasciato il 5 Ottobre 2021. Tra le numerose novità introdotte all'interno del sistema operativo Microsoft, spiccano i potenziamenti della sicurezza per rendere il nuovo Windows più sicuro e resistente agli attacchi informatici. Per tale motivo, a detta di Microsoft, Windows 11 è estremamente esigente riguardo alle specifiche hardware del computer. I requisiti minimi richiesti da Windows 11 potevano rappresentare un problema per le configurazioni disponibili qualche anno fa. Se i requisiti minimi sono stati ignorati e l'installazione di Windows 11 è stata forzata anche su sistemi non compatibili, potrebbe apparire il messaggio
Requisiti di sistema non sono soddisfatti. Vai a Impostazioni per altre informazioni.
nell’angolo inferiore destro del desktop.
Per far sparire il messaggio relativo ai requisiti non soddisfatti è possibile procedere tramite il registro di sistema o tramite i criteri di gruppo.
Metodo 1 - Registro di sistema
- Avviare l'Editor del registro di sistema (WIN+R e digitare regedit seguito da invio);
- Posizionarsi sulla seguente chiave di registro
HKEY_CURRENT_USER\Control Panel\UnsupportedHardwareNotificationCache - Eseguire un doppio click sul valore DWORD denominato S2 e modificare il suo valore da 1 a 0 quindi cliccare su OK. Nelle versioni più vecchie di Windows 11 il valore DWORD da modificare è denominato S1.
- Per rendere effettive le modifiche potrebbe essere necessario riavviare explorer.exe o l'intero sistema.
In alternativa, da riga di comando è possibile eseguire il comando
reg add "HKCU\Control Panel\UnsupportedHardwareNotificationCache" /v SV2 /t REG_DWORD /d 0 /f
oppure, per le versioni meno recenti di Windows 11
reg add "HKCU\Control Panel\UnsupportedHardwareNotificationCache" /v SV1 /t REG_DWORD /d 0 /f
Metodo 2 - Criteri di Gruppo
Per modificare Criteri di gruppo al fine di disattivare la filigrana dei requisiti minimi di sistema, procedere come segue:
- Avviare l'Editor Criteri di gruppo locali (WIN+R e digitare gpedit.msc seguito da Invio).
- Posizionarsi su Criteri computer locali -> Configurazione computer -> Modelli amministrativi -> Sistema.
- Cliccare due volte su Nascondi i messaggi quando i requisiti di sistema di Windows non sono soddisfatti quindi selezionare Attivata e confermare cliccando su OK.
Abilitando questa impostazione dai criteri di gruppo, i messaggi relativi ai requisiti minimi di sistema non verranno più visualizzati sul desktop o in Impostazioni.




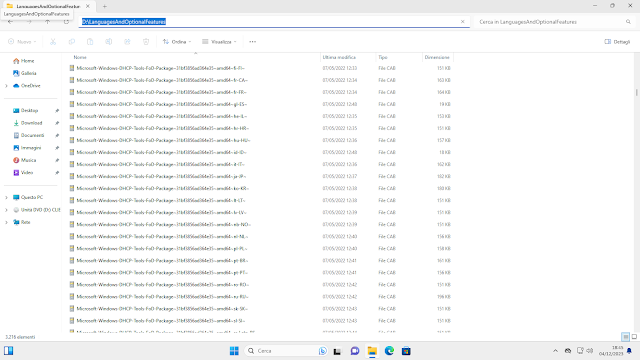

.png)