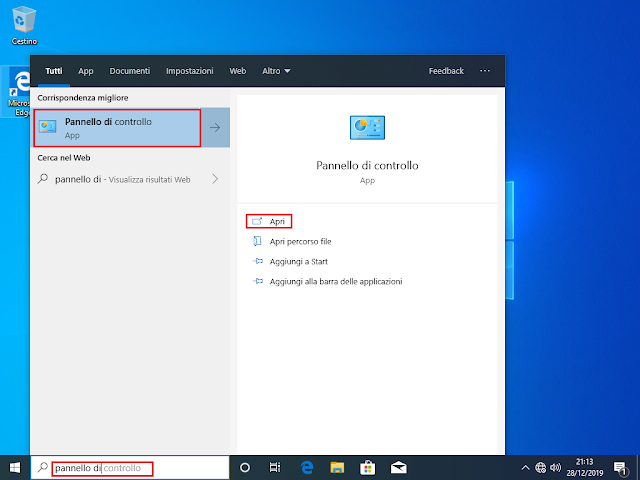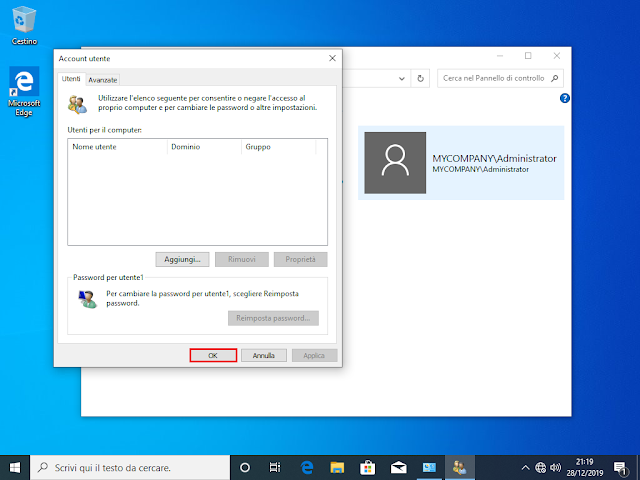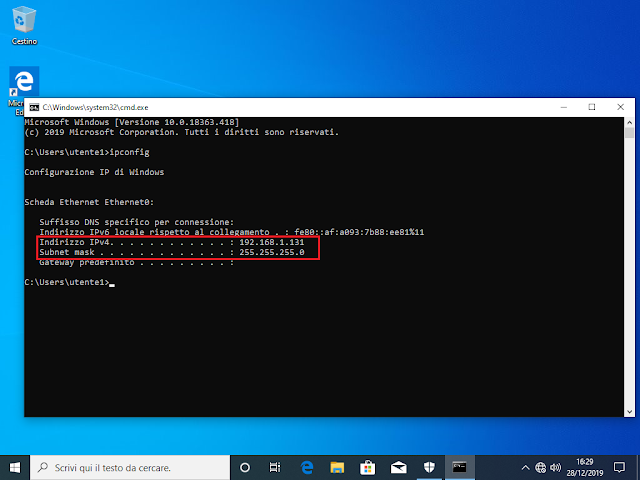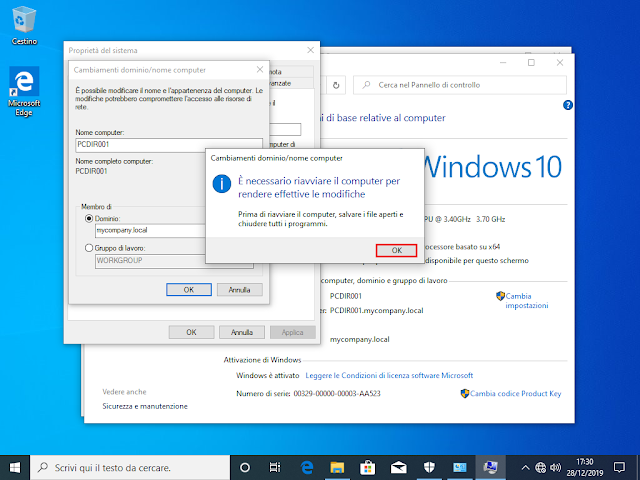cipher /e <path e nome cartella>
ad es. per cifrare la cartella c:\Cartella cifrata e il suo contenuto basta lanciare il seguente comando dal Prompt dei comandi
cipher /e "c:\Cartella cifrata"
Se il nome della cartella o del file da cifrare contiene spazi, come nel nostro caso, è necessario racchiudere il tutto tra doppi apici. Un messaggio ci avviserà se l'operazione è andata a buon fine indicando il numero di file/cartelle criptate.
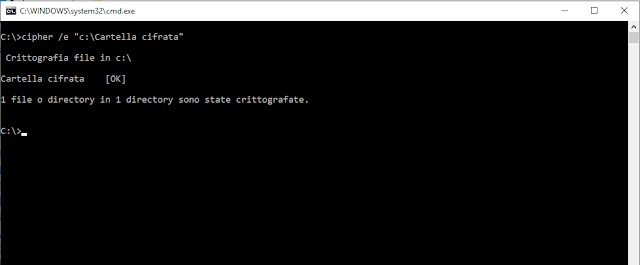 |
| FIG 1 - Crittografare una cartella tramite cipher |
Spostando qualsiasi file all'interno della cartella questo verrà automaticamente cifrato e sull'icona apparirà un lucchetto.
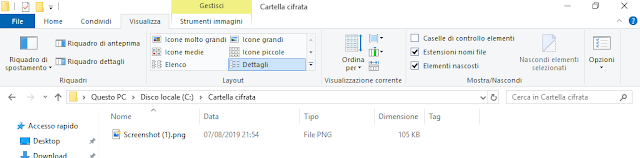 |
| FIG 2 - File crittografato |
Per decriptare un file o una cartella basta utilizzare il comando con il parametro /d
cipher /d "c:\Cartella cifrata"