- Eseguire il logon sulla postazione Windows 10 con l'account amministratore del dominio. Nella schermata di logon cliccare su Altro utente (FIG 1) presente in basso a sinistra dello schermo. Come nome utente digitare administrator@mycompany.local e inserire la relativa password nell'apposito campo (FIG 2).

FIG 1 - Windows 10, Schermata di logon, Altro utente 
FIG 2 - Windows 10, logon come amministratore del dominio - All'interno della barra di ricerca digitare Pannello di controllo e cliccare su Apri.
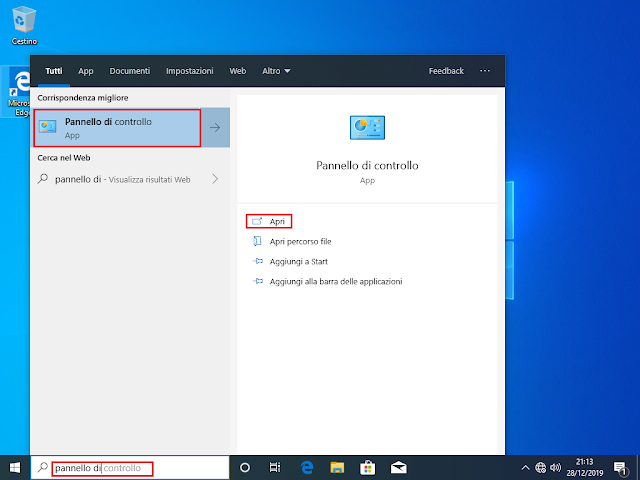
FIG 3 - Windows 10, Apertura Pannello di controllo - Cliccare su Account utente.

FIG 4 - Pannello di controllo, categoria Account utente - Nella finestra Account utente cliccare nuovamente sul link Account utente.

FIG 5 - Account utente - Cliccare su Gestisci account utente.

FIG 6 - Gestisci account utente - Come visibile da FIG 7 è presente un solo account locale (utente1) che fa parte del gruppo degli amministratori locali della workstation. Selezionare l'account utente e cliccare sul pulsante Rimuovi.

FIG 7 - Elenco account utenti locali - Rispondere Si al messaggio di conferma per procedere con la rimozione dell'account locale e quindi cliccare sul pulsante OK per chiudere la finestra Account utente.

FIG 8 - Conferma rimozione account utente locale 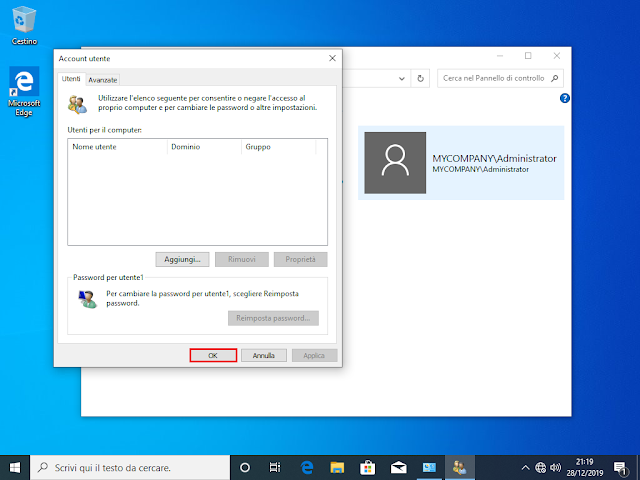
FIG 9 - Account utente, cliccare su OK per chiudere la finestra - Da questo momento sarà possibile accedere alla workstation solo tramite un account utente appartenente al dominio
giovedì 5 marzo 2020
Windows 10: Rimuovere account utente locali da una workstation appartenente ad un dominio
Quando si esegue la join al dominio di una workstation già utilizzata come visto nell'articolo Windows Server 2019: Aggiungere una workstation al dominio (join al dominio) può essere opportuno, per questioni di sicurezza, rimuovere gli utenti locali presenti sulla workstation. Un utente locale amministratore può effettuare modifiche sulla workstation come modificare indirizzo IP, installare/rimuovere programmi, ecc. e può non essere soggetto alle policy impostate dall'amministratore del dominio. Per rimuovere gli account utente locale sulla postazione è possibile procedere anche tramite server ma in quest'articolo mostrerò come procedere direttamente dalla workstation.
Iscriviti a:
Commenti sul post (Atom)

Nessun commento:
Posta un commento
I messaggi sono soggetti a moderazione da parte dell'amministratore prima della loro pubblicazione.