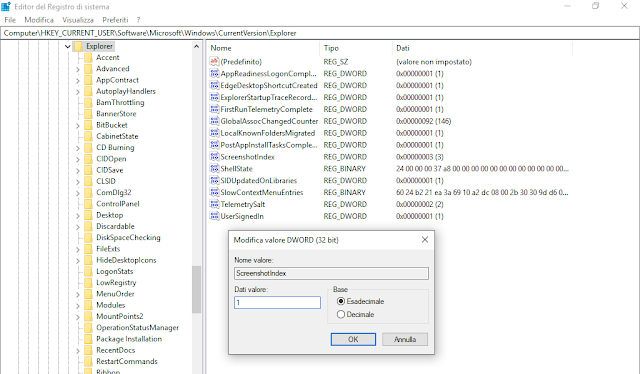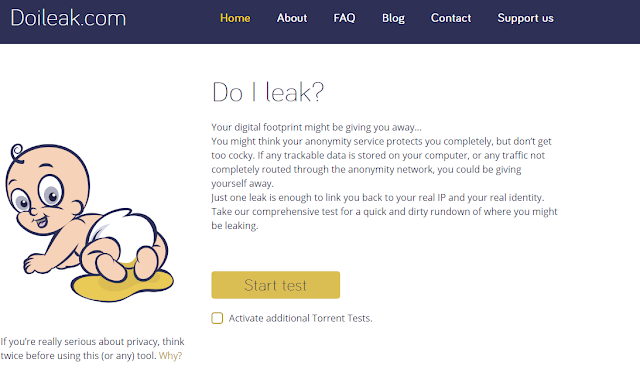Si tratta di un sito Web che permette di generare un link di tracciamento da inviare alla vittima:
- Accedere alla pagina https://iplogger.org;
- Cliccare su URL & Image Shortener;

FIG 1 - IPLogger, URL & Image Shortener - Nell'apposita casella digitare l'indirizzo di una pagina web a cui la vittima verrà reindirizzata quando clicca sul link (ad es. https://giovannilubrano.blogspot.com) e cliccare sul pulsante Shorten;

FIG 2 - IPLogger, Link Shorten - A questo punto ci troveremo dinanzi alla schermata mostrata in FIG 3 con i seguenti campi
- Your IPLogger link for collecting statistics
E' la riga contenente il link da inviare alla vittima (ad es. tramite WhatsApp).
- You may edit target redirection URL
E' la pagina a cui la vittima verrà reindirizzata quando clicca sul link.
- Select a domain name that will be used in your IPLogger link
Consente di modificare il dominio del link in modo da renderlo meno riconoscibile.
- Your IPLogger link for displaying 100 IPs without recording data into database
Visualizza l'elenco degli IP delle ultime 100 visite.
- Link for viewing statistics
Link per visualizzare informazioni sul dispositivo della vittima (IP, device, sistema operativo, browser, ecc).
- IPLogger ID (Required for accessing logger statistics!!!)
ID per la visualizzazione delle statistiche.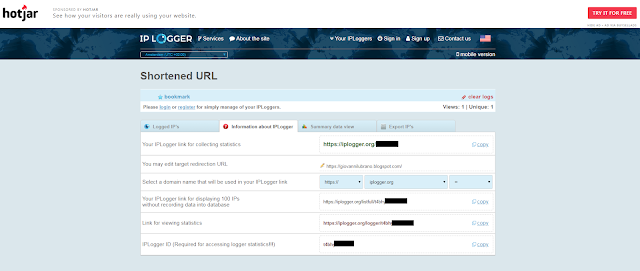
FIG 3 - IPLogger, Information - Colleghiamoci alla pagina indicata nel campo Link for viewing statistics. Quando la vittima cliccherà sul collegamento verranno visualizzate informazioni sul dispositivo come l'indirizzo IP, il provider, posizione (approssimativa), Sistema Operativo, tipo e nome dispositivo, tipo di browser e versione, ecc.

FIG 4 - IPLogger, Logged IP
Per camuffare ulteriormente il link da inviare alla vittima è possibile "accorciarlo" ulteriormente attraverso altri servizi come bitly.com.
ATTENZIONE:
Danneggiare un sistema informatico (anche da remoto) rappresenta un reato penale. Le informazioni presenti in quest'articolo vanno utilizzate solo per testare/verificare sistemi di cui si è titolari. Declino ogni responsabilità civile e penale derivante da un utilizzo non legale delle informazioni presentate in questo articolo a solo scopo didattico.