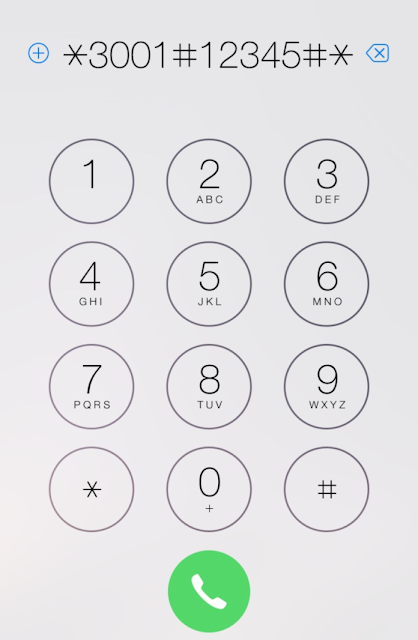La sintassi è molto semplice e fa uso dell'operatore > per la redirezione dell'output:
comando > /dev/null
Il comando sopra indicato permette di ignorare il flusso standard output (stdout) inviandolo a /dev/null.
Per nascondere l'output del comando compreso gli errori si utilizza
comando &> /dev/null
In questo modo viene ignorato sia il flusso stdout (standard output) che quello stderr (standard error).
 |
| FIG 1 - Linux, redirezione dell'output |