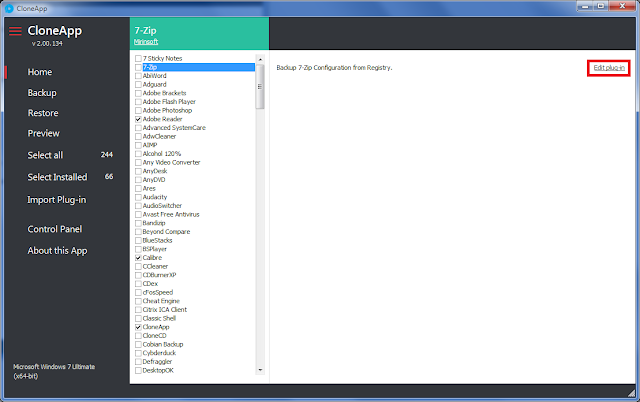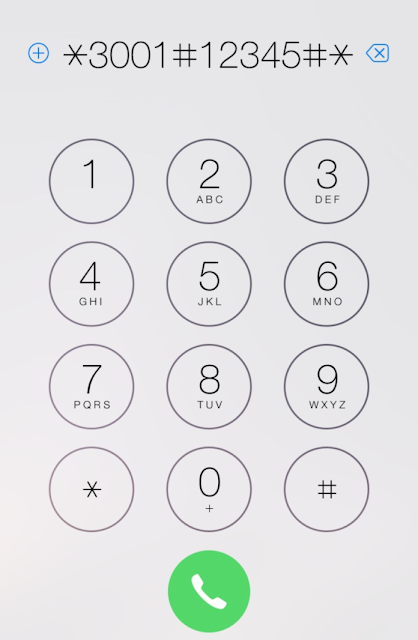 |
| FIG 1 - Apple iPhone, accedere al menu Field Test |
I sotto menu di Field Test consento di visualizzare e agire su diverse informazioni/impostazioni del device. Accedere alla sezione LTE\Serving Cell Measurements all'interno della quale è presente il valore rsrp0 che rappresenta l'intensità del segnale. Il valore è espresso in forma negativa quindi più il valore si avvicina allo 0 migliore sarà la qualità del segnale.