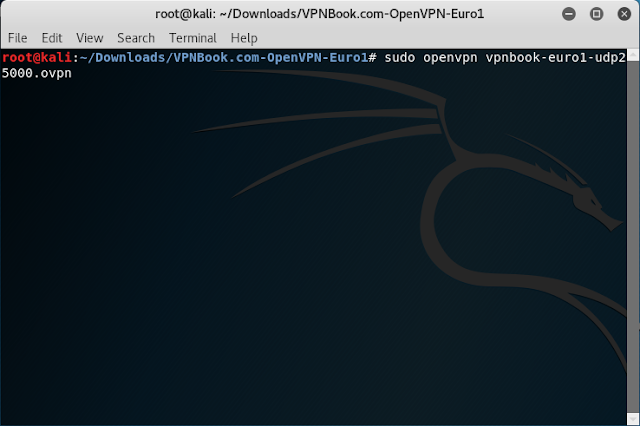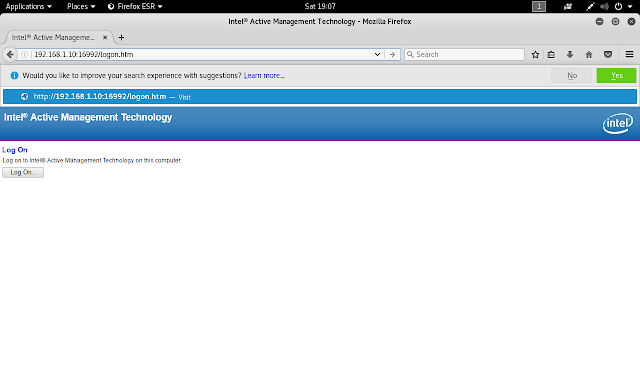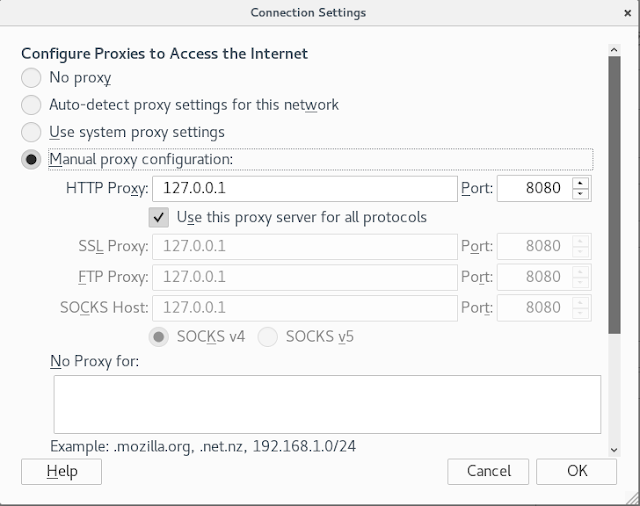Cloudflare agisce in maniera analoga ad un CDN (Content Delivery Network) ma molto più semplice da configurare. Il sistema si interpone tra il server che ospita il sito web e il visitatore filtrando gli utenti indesiderati (con conseguente risparmio di banda e risorse) e aumentando la sicurezza.
Per utilizzare Cloudflare è necessario registrarsi sul sito www.cloudflare.com, selezionare il servizio desiderato (quello per siti/blog personali è gratuito) quindi impostare i nameserver di Cloudflare come authoritative nameservers per il proprio dominio (generalmente questa operazione va effettuata dal pannello di gestione del dominio messo a disposizione dal proprio registrar).
Cloudflare dispone di numerosi data center sparsi per il mondo. Attraverso una tecnologia proprietaria denominata Anycast e attraverso i propri nameserver, Cloudflare dirotta tutte le richieste di accesso al sito al data center più vicino al visitatore. Il data center verifica l'attendibilità del visitatore analizzandone diverse caratteristiche tra cui l'indirizzo IP, la risorsa richiesta, il numero di richieste, la loro frequenza, ecc. Solo nel caso in cui il visitatore venga ritenuto affidabile, Cloudflare provvede a prelevare i dati contenuti nella cache aggiornata e, dopo aver applicato alcune ottimizzazioni, li restituisce al visitatore in maniera del tutto trasparente.
 |
| FIG 1 - Cloudflare |
Purtroppo, causa imperizia di alcuni amministratori che non limitano l'accesso ai propri server solo agli indirizzi IP di Cloudflare, molti siti web rimangono vulnerabili ed esposti ad attacchi. In questi casi, infatti, l'indirizzo pubblico del server "origine" rimane esposto e può essere individuato con l'utilizzo di alcuni tool come la piattaforma Censys e CloudFlair.
Di seguito verrà mostrato come individuare l'indirizzo IP pubblico di un server "origine" vulnerabile protetto da Cloudflare utilizzando Kali Linux.
ATTENZIONE:
Danneggiare o violare un sistema informatico (anche da remoto) rappresenta un reato penale. Le informazioni presenti in quest'articolo vanno utilizzate solo per testare/verificare sistemi di cui si è titolari. Declino ogni responsabilità civile e penale derivante da un utilizzo non legale delle informazioni presentate in questo articolo a solo scopo didattico.
- Posizionarsi sul sito https://censys.io e, se non si dispone già di un'account, crearne uno cliccando su Signup e seguendo le istruzioni a video. Al termine eseguire il logon con il proprio account.
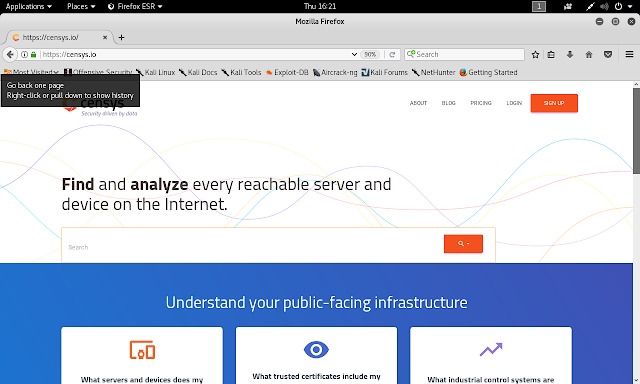
FIG 2 - Sito web Censys.io - Posizionarsi sulla pagina https://censys.io/account/api e prendere nota di API ID e Secret;

FIG 3 - Censys, API ID e Secret - Aprire una finestra terminale di Kali Linux e digitare i seguenti comandi
export CENSYS_API_ID=<API_ID_Assegnato>
export CENSYS_API_SECRET=<API_Secret_Assegnato>
sostituendo <API_ID_Assegnato> e <API_Secret_Assegnato> con i valori API ID e Secret ottenuti nel passo precedente;
FIG 4 - Kali Linux, impostare variabili d'ambiente CENSYS_API_ID e CENSYS_API_SECRET - Clonare il repository digitando, nella finestra terminale, il seguente comando
git clone https://github.com/christophetd/cloudflair.git
Installare le dipendenze del pacchetto eseguendo i comandi
cd cloudflair
pip install -r requirements.txt- Per individuare l'indirizzo IP del server "origine" eseguire il comando
python cloudflair.py myvulnerable.site
sostituendo myvulnerable.site con l'indirizzo del sito web che si intende verificare. L'output sarà simile a quello mostrato in FIG 7 e sono evidenziati gli indirizzi IP dei server "origine".
FIG 7 - Output CloudFlair
 |
| FIG 5 - Kali Linux, clonazione repository cloudflair |
 |
| FIG 6 - Kali Linux, installazione dipendenze di CloudFlair |