Metodo 1
- Cliccare sul menu Start e dal menu selezionare la voce Arresta
- Tenendo premuto il tasto SHIFT cliccare su Riavvia il sistema
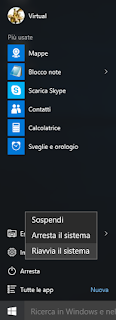 |
| FIG 1 - Windows 10 Riavvia il sistema |
- Dopo il riavvio selezionare l'opzione Risoluzione dei problemi

FIG 2 - Windows 10: Scegli un'opzione - Nella schermata successiva selezionare Opzioni avanzate

FIG 3 - Windows 10: Risoluzione dei problemi - Quindi cliccare su Impostazioni di Avvio

FIG 4 - Windows 10: Opzioni avanzate - Riavviare il sistema cliccando sul tasto Riavvia

FIG 5 - Windows 10: Impostazioni di avvio - A questo punto il sistema si riavvia presentando la schermata visualizzata in FIG 6. Tramite i tasti da F1 a F9 possiamo selezionare la modalità di avvio del sistema operativo tra cui anche la modalità provvisoria premendo F4

FIG 6 - Windows 10: Opzioni di avvio del sistema operativo
Metodo 2
- Dal menu Start selezionare Impostazioni (oppure premere la combinazione di tasti WIN + I)
- Nella finestra Impostazioni cliccare su Aggiornamento e sicurezza

FIG 7 - Windows 10: Impostazioni - Nella schermata successiva selezionare la voce Ripristino sul lato sinistro della finestra, quindi cliccare su Riavvia ora
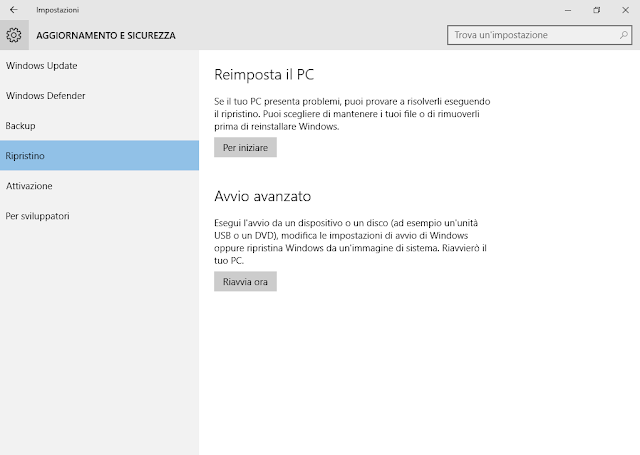
FIG 8 - Windows 10: Aggiornamento e sicurezza
- Al riavvio apparirà la schermata Scegli un'opzione. Da questo punto in poi i passaggi da seguire sono quelli già visti per Metodo 1
Metodo 3
- Premere la combinazione di tasti WIN + R oppure cliccare con il tasto destro del mouse sul pulsante Start e selezionare, dal menu contestuale, la voce Esegui
- Digitare, seguito da invio, il comando msconfig
- All'interno della scheda Opzioni di avvio, selezionare l'opzione Modalità provvisoria, confermare e riavviare il sistema.

FIG 9 - Windows 10: msconfig








