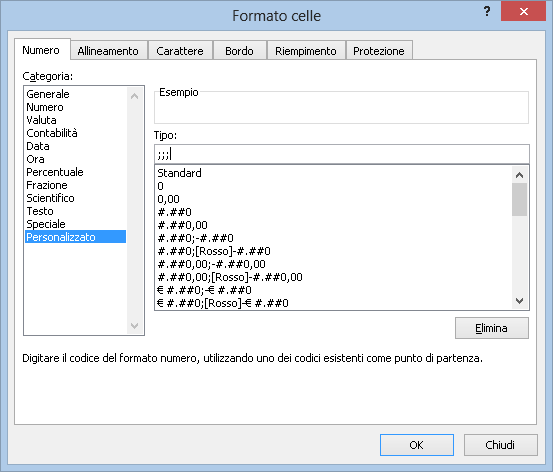L'operazione può essere effettuata in modi diversi e l'applicazione che ho creato è molto semplice e offre ampi margini di miglioramento. Quello che andrò a fare è semplicemente verificare la versione del file Outlook.exe.
 |
| FIG 1 - OutlookVer |
Come primo passo chiedo all'utente se intende verificare la versione di Outlook installata sulla workstation locale o su una workstation remota. Nel caso di postazione remota verifico se la postazione è raggiungibile.
Il passo successivo consiste nell'individuare il path (percorso) del file Outlook.exe. Per conoscere il path di installazione di outlook vado ad interrogare il valore stringa Path presente nella seguente chiave di registro
HKLM\Software\Microsoft\Windows\CurrentVersion\App Paths\OUTLOOK.EXE
Per la workstation locale utilizzo l'istruzione
RegistryKey.OpenBaseKey(RegistryHive.LocalMachine,RegistryView.Registry32).OpenSubKey(RegKey);
mentre per verificare una postazione remota utilizzo l'istruzione
RegistryKey.OpenRemoteBaseKey(RegistryHive.CurrentUser, textBoxWKSName.Text).OpenSubKey(RegKey);
Una volta individuato il path del file Outlook.exe, verifico la sua versione tramite l'istruzione
FileVersionInfo.GetVersionInfo(_path)
A questo punto non resta che visualizzare a video un messaggio con la versione di Outlook installata
 |
| FIG 2 - Versione di Outlook |
DOWNLOAD