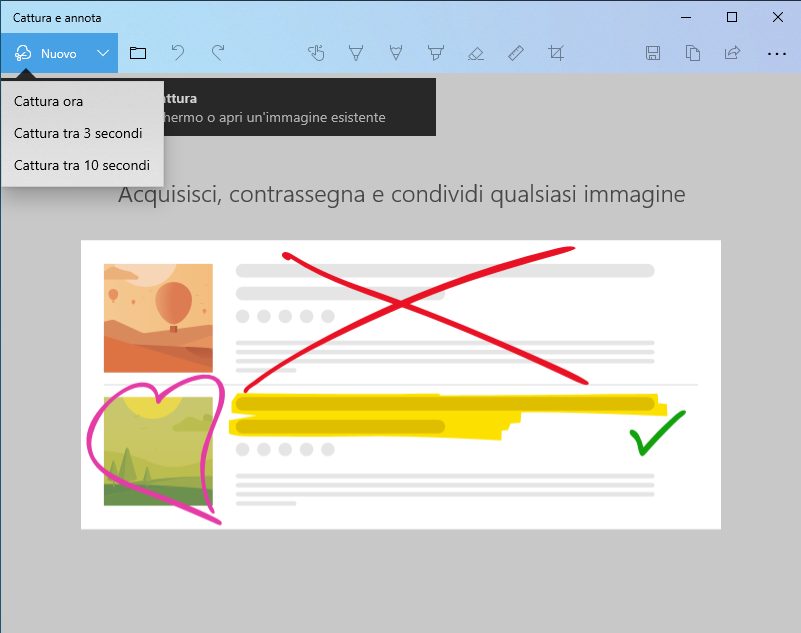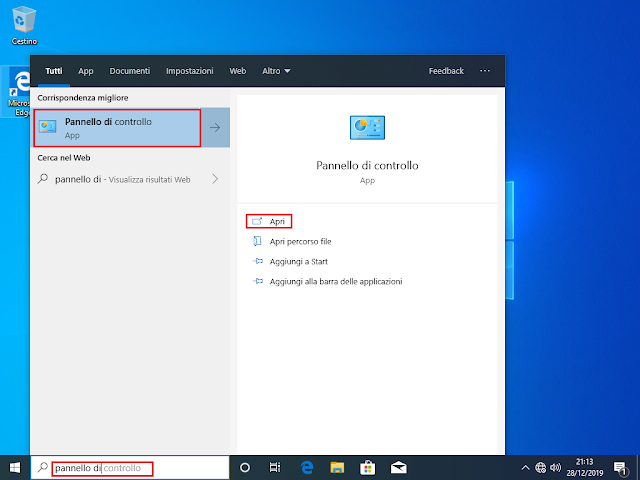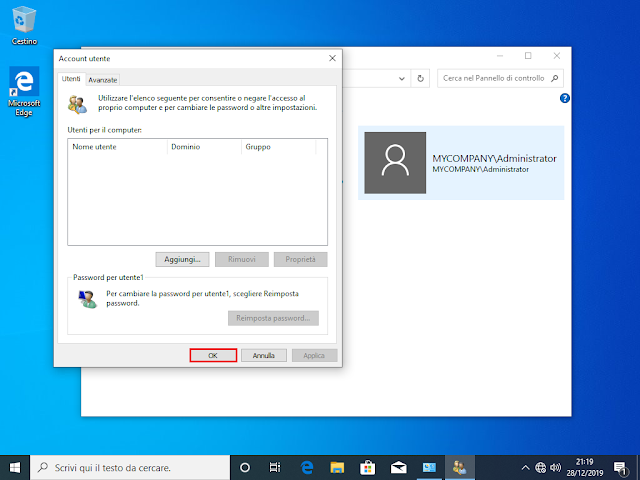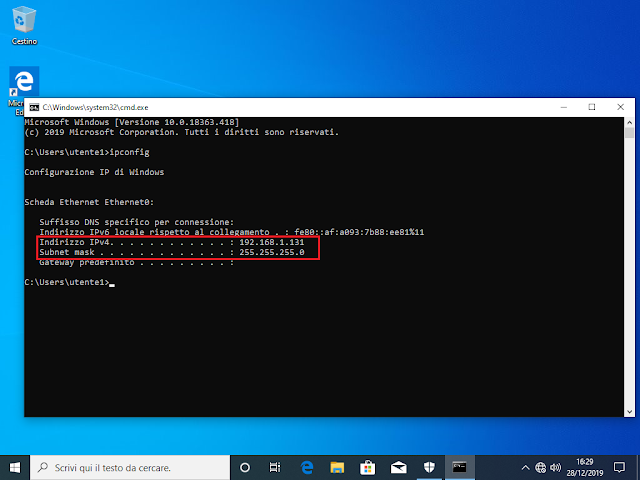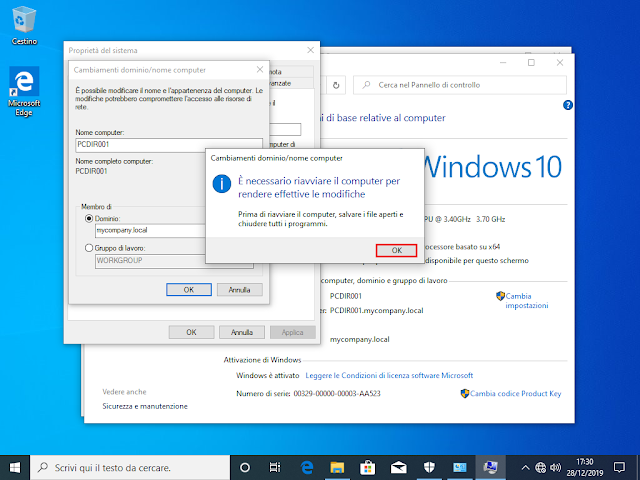Microsoft aggiorna costantemente Windows 10 sia per garantire un maggiore livello di sicurezza a tutti gli utenti sia per aggiungere/aggiornare funzionalità che rimuovere bug del suo sistema operativo. Generalmente è consigliabile utilizzare sempre un sistema aggiornato, tuttavia possono esserci circostanze in cui è necessario utilizzare una versione precedente del sistema operativo. In questi casi, per procurarsi una versione di Windows diversa da quella più recente, non si può fare affidamento sui tool ufficiali di Microsoft ma bisogna ricorrere a strumenti realizzati da terze parti.
Uno dei tool più utilizzati in tali circostanze, e di cui ho già parlato sul blog (Scaricare le immagini disco (ISO) di Windows e Office originali), è Windows/Office ISO Downloader realizzato da Jan Krohn (www.heidoc.net). Non tutti sanno che anche Rufus, il famoso tool di scrittura delle immagini ISO su pendrive USB, consente di recuperare le ISO delle versioni meno recenti del sistema operativo della casa di Redmond.
Vediamo passo passo come procedere:
- Scaricare la versione più recente di Rufus dal sito ufficiale https://rufus.ie. Il tool è disponibile anche in versione portable che non richiede alcuna installazione.
- Avviare il tool. Nella finestra di dialogo che richiede il consento per permettere a Rufus di ricercare aggiornamenti online cliccare su Si (in caso contrario potrebbe non essere disponibile la funzione di download delle ISO).
 |
| FIG 1 - Rufus, verifica aggiornamenti online |
- Cliccare sulla freccia verso il basso accanto al pulsante SELEZIONA quindi evidenziare la voce DOWNLOAD.
 |
| FIG 2 - Rufus, pulsante DOWNLOAD |
- Cliccare sul pulsante DOWNLOAD.
- Dopo qualche secondo verrà visualizzata la finestra di dialogo che consente di scegliere la versione del sistema operativo (Windows 10 e Windows 8.1). Selezionare il sistema operativo desiderato e cliccare su Continua.
 |
| FIG 3 - Download Immagine ISO, Versione |
 |
| FIG 4 - Selezione versione |
- Allo stesso modo viene successivamente chiesto di selezionare la Release, l'Edizione, la Lingua e l'Architettura (x64 o x86).
 |
| FIG 5 - Download immagine ISO |
- Una volta completate tutte le scelte cliccare sul pulsante Download.
- Al termine del download, con Rufus, sarà possibile avviare la creazione della pendrive con l'immagine scaricata.
Avviando il sistema con la pendrive appena creata sarà possibile procedere all'installazione della nostra versione di Windows. Ovviamente, nel caso in cui l'installazione di una vecchia versione di Windows sia dovuta a particolari necessità, al termine dell'installazione sarà opportuno bloccare o ritardare gli aggiornamenti per non vanificare i nostri sforzi.