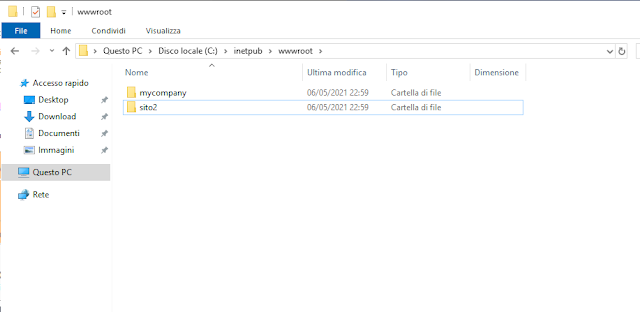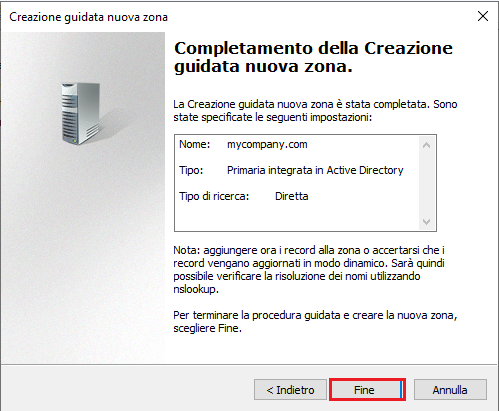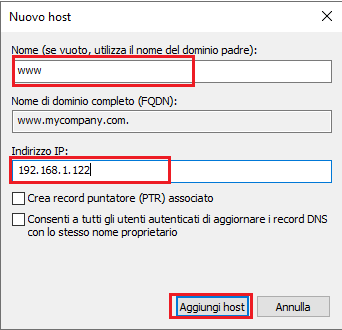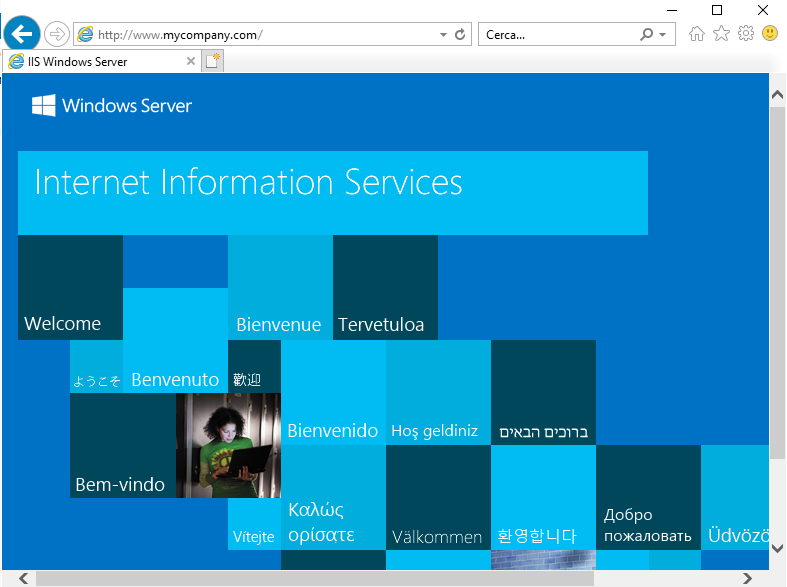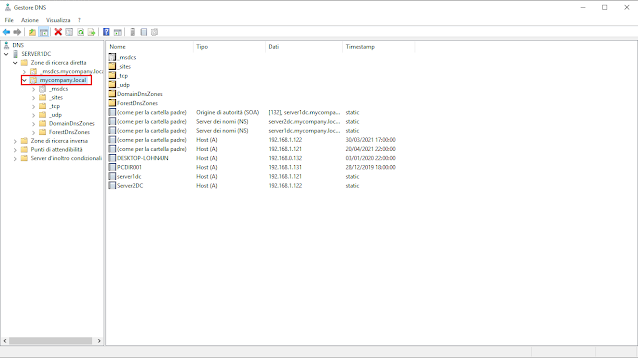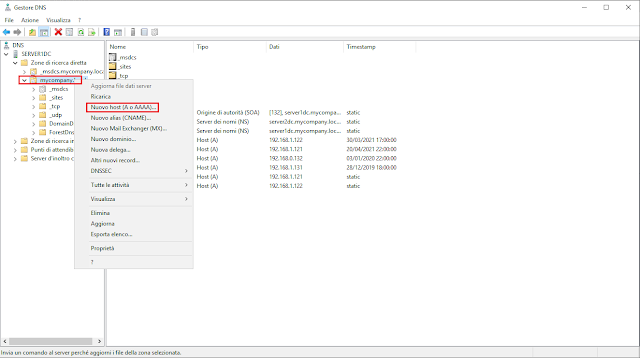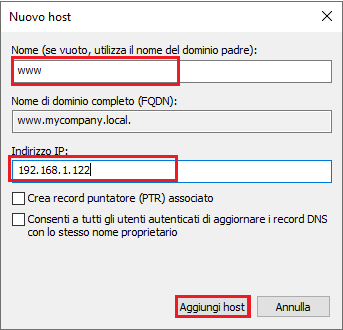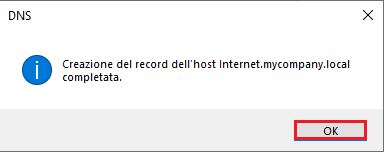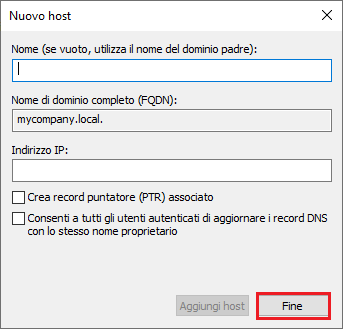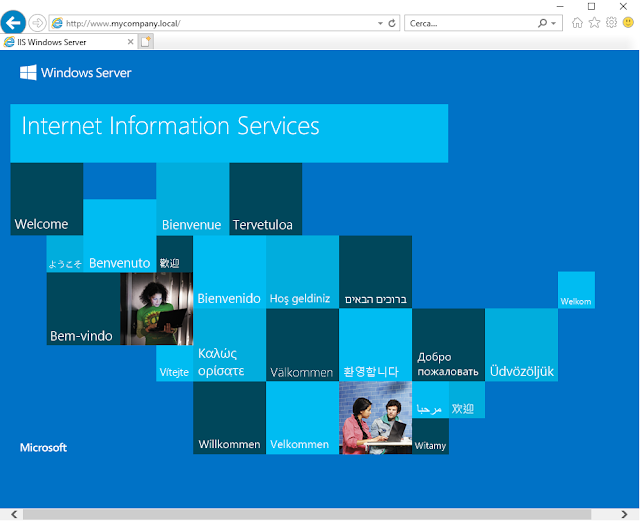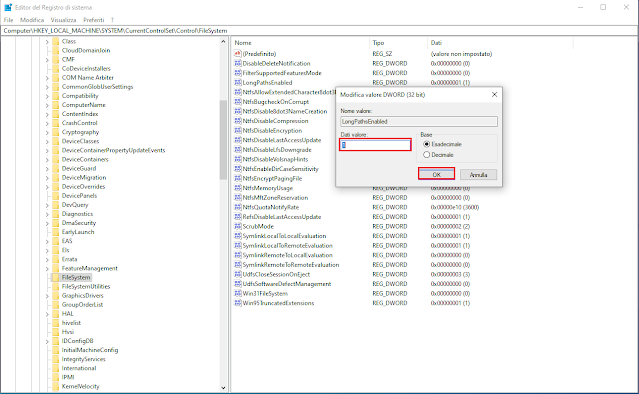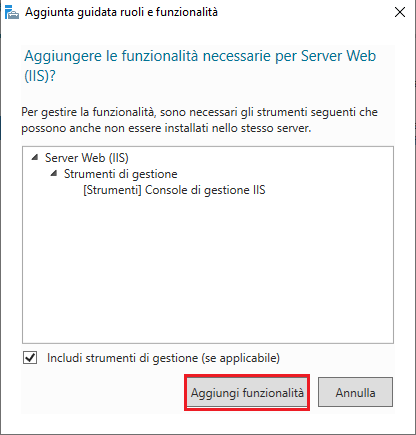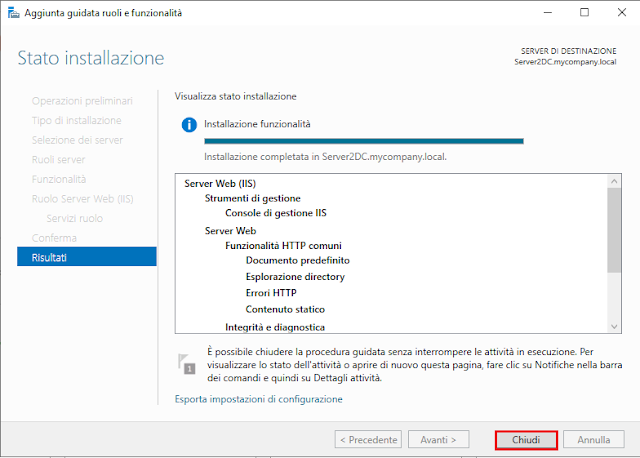In questo articolo vedremo come fare per avere più siti web sullo stesso web server. Ogni sito web deve essere contenuto in una propria cartella quindi il primo passo consiste nel collegarci al server su cui è installato IIS e, all'interno della cartella C:\inetpub\wwwroot, creare due sottocartelle (ad es. mycompany e sito2) in cui andremo a copiare i file dei nostri due siti.
Nuova DNS Primary Zone
Per il sito contenuto nella cartella mycompany sfrutteremo la DNS zone mycompany.com e il relativo record host creati nell'articolo Windows Server 2019: IIS, nuova DNS Primary zone. Per il sito2, invece, andremo a creare una nuova DNS zone:
- Posizioniamoci sul nostro server DNS (Server1DC). Da Server Manager cliccare su Strumenti e selezionare DNS

FIG 2 - Server Manager - Cliccare sul server DNS, quindi cliccare, con il tasto destro del mouse, su Zone di ricerca diretta e selezionare Nuova zona.
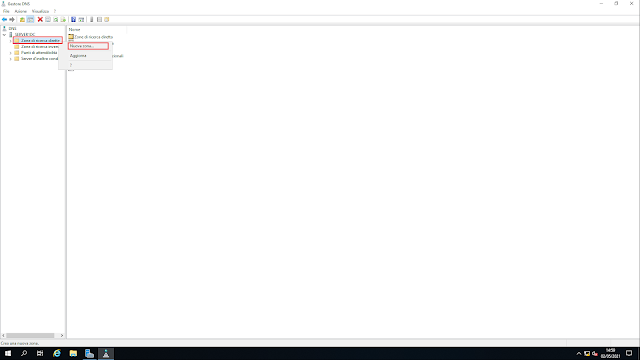
FIG 3 - Nuova zona DNS - Apparirà un Wizard che ci guiderà nella creazione di una nuova zona. Cliccare su Avanti.

FIG 4 - Creazione guidata nuova zona - Lasciare selezionata la voce Zona primaria e cliccare su Avanti.

FIG 5 - Zona primaria - Nella finestra successiva viene richiesto di indicare la modalità di replica dei dati di zona. Selezionare l'opzione In tutti i server DNS eseguiti nei controller di dominio del dominio seguente: mycompany.local e cliccare su Avanti.

FIG 6 - Ambito di replica zona Active Directory - Nella casella Nome zona digitare sito2.com e cliccare su Avanti.

FIG 7 - Nome zona - Lasciare selezionata l'opzione Consenti soltanto aggiornamenti dinamici sicuri (Consigliato per Active Directory) e cliccare su Avanti.

FIG 8 - Aggiornamento dinamico - Cliccare su Fine per creare la nuova zona primaria.
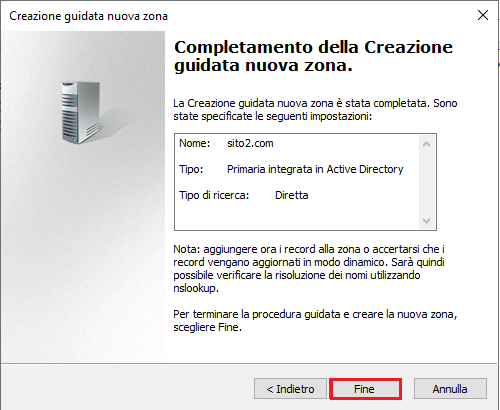
FIG 9 - Creazione nuova zona
Creazione nuovo record host
Ora che abbiamo la nuova zona primaria andiamo a creare un nuovo host:
- Cliccare, con il tasto destro del mouse, sulla nuova zona sito2.com (o in un punto libero nel riquadro di destra) e selezionare Nuovo host (A o AAAA).
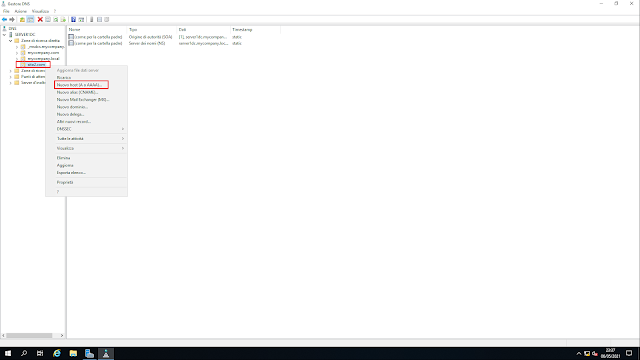
FIG 10 -Nuovo host (A o AAAA) - Nella casella nome digitare WWW, mentre nella casella Indirizzo IP digitare l'IP del server IIS (192.168.1.122) quindi cliccare sul pulsante aggiungi host.
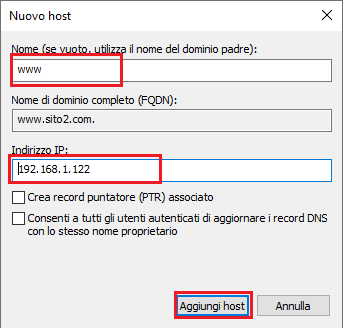
FIG 11 - Nome nuovo host - Una finestra di dialogo ci informa che l'operazione è stata completata.Cliccare su OK.

FIG 12 - Conferma creazione nuovo host - Cliccare su Fine.

FIG 13 - Nuovo host
Configurazione IIS
- Ritorniamo sul server su cui è stato installato IIS (Server2DC). Da Server Manager cliccare su Strumenti e selezionare Gestione Internet Information Services (IIS)

FIG 14 - Server Manager - Cliccare sul nome del server in modo da espandere l'alberatura. Selezionare Siti quindi cliccare su Aggiungi sito Web.

FIG 15 - Gestione Internet Information Services (IIS) - All'interno della casella Nome sito digitare mycompany.com. In Percorso fisico digitare, o selezionare dopo aver cliccato sull'apposito tasto, il percorso contenente il nostro sito (in questo caso C:\inetpub\wwwroot\mycompany). In Nome host digitare www.mycompany.com quindi cliccare OK per confermare.

FIG 16 - IIS, Aggiungi sito Web - Allo stesso modo procediamo per configurare l'altro sito. Cliccare su Aggiungi sito web.

FIG 17 - Gestione Internet Information Services (IIS) - All'interno della casella Nome sito digitare sito2.com. In Percorso fisico digitare, o selezionare dopo aver cliccato sull'apposito tasto, il percorso contenente il nostro sito (in questo caso C:\inetpub\wwwroot\sito2). In Nome host digitare www.sito2.com quindi cliccare OK per confermare.

FIG 18 - IIS, Aggiungi sito WEB
Da questo momento se nella barra degli indirizzi del browser di una macchina del dominio digitiamo uno dei due indirizzi (www.mycompany.com o www.sito2.com) verrà visualizzato il relativo sito.