Connessione Desktop remoto è un componente presente in tutte le installazioni di Windows.
Il servizio utilizza la porta 3389 ma in alcuni contesti potremmo avere la necessità di modificarla; ad esempio se in azienda, per questioni di sicurezza, l'accesso alla porta 3389 è inibito oppure se la porta è utilizzata da un altro servizio. Per modificare la porta utilizzata dal servizio RDP bisogna aprire l'editor del registro di sistema:
- Avviare l'Editor del registro di sistema (WIN+R e digitare regedit seguito da invio);
- Posizionarsi sulla seguente chiave di registro
HKEY_LOCAL_MACHINE\SYSTEM\CurrentControlSet\Control\TerminalServer\WinStations\RDP-Tcp
FIG 2 - RDP-Tcp, PortNumber - Individuare il valore PorNumber e aprire la finestra di modifica eseguendo un doppio click sul valore. Per semplificare la modifica della porta, selezionare l'opzione Decimale quindi, nella casella Dati valore, digitare il numero della porta desiderato (assicurandosi di utilizzare una porta libera).
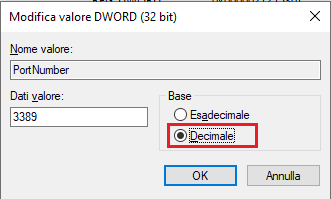
FIG 3 - PortNumber - Dopo aver confermato la modifica, riavviare il sistema.
Per collegarsi al computer utilizzando la nuova configurazione basta aggiungere il numero della porta alla fine dell'indirizzo IP. Ad esempio 192.168.1.10:6262















