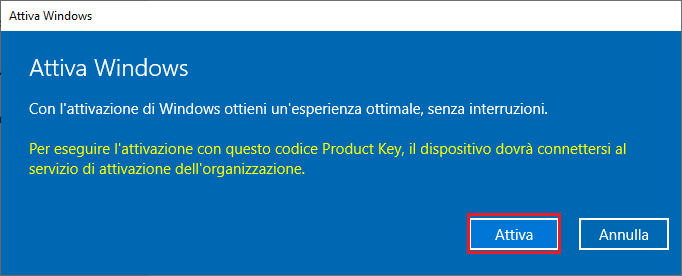Una delle prime cose da fare dopo l'installazione del sistema operativo Windows Server è attivarlo con un codice prodotto valido. È possibile farlo attraverso l'interfaccia desktop, tramite PowerShell o tramite SConfig nel caso di versioni Core.
Attivazione tramite GUI
Nelle versioni Windows Server 2022 con desktop experience, l'attivazione può essere eseguita tramite interfaccia grafica con pochi click.Da Server Manager, cliccare sul link Server locale presente nel riquadro di navigazione. Cliccare sul link Non attivato accanto a ID prodotto.
 |
| FIG 1 - ID prodotto, non attivato |
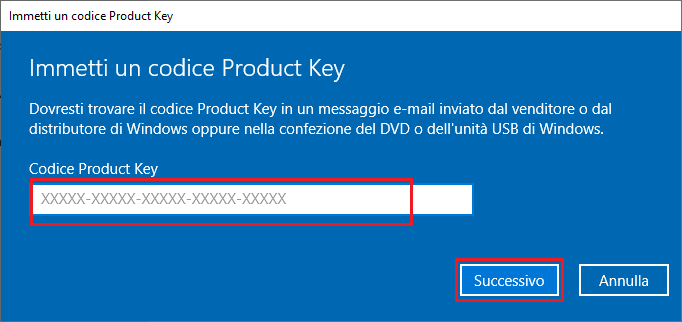 |
| FIG 2 - Immetti un codice Product Key |
Attivazione tramite PowerShell
L'attivazione tramite PowerShell può essere eseguita sia su versioni di Windows Server 2022 dotati di desktop experience sia su versioni Core. L'attivazione avviene mediante l'utilizzo dello script Windows Server License Manager (slmgr.vbs).Avviare una finestra PowerShell. Nelle versioni Core digitare 15 seguito da invio per selezionare l'opzione Esci dalla riga di comando (PowerShell).
Lo script slmgr.vbs può essere utilizzato con diversi parametri. I parametri utilizzati in quest'articolo sono -ipk e -ato. Il parametro -ipk viene utilizzato per l'installazione dei codici prodotto, mentre il parametro -ato viene utilizzato per specificare l'attivazione online. Per installare il product key necessario per la propria versione di Windows Server 2022, utilizzate il seguente comando con il parametro -ipk. Sostituire <productkey> con il codice di licenza di 25 caratteri, compresi i trattini.
slmgr.vbs -ipk <productkey>
Una finestra di dialogo indicherà se il codice prodotto è stato installato correttamente. Fare clic su OK.
 |
| FIG 4 - Installazione Product Key |
Dopo l'installazione della chiave di licenza, si utilizza lo stesso script con il parametro -ato per eseguire l'attivazione online della copia di Windows. Il comando seguente consente di effettuare l'attivazione online della copia di Windows:
slmgr.vbs -ato
Se l'attivazione è andata a buon fine, viene visualizzata una finestra di dialogo che indica la corretta attivazione del prodotto.
Attivazione tramite SConfig
L'attivazione tramite SConfig può essere eseguita sulle versioni Core di Windows Server 2022.Da SConfig digitare 11 e premere invio per selezionare l'opzione Attivazione di Windows.
 |
| FIG 5 - Sconfig, Attivazione di Windows |
 |
| FIG 6 - Installa il codice Product Key |
Immettere il Product Key di 25 caratteri (inclusi i trattini) e premere invio.
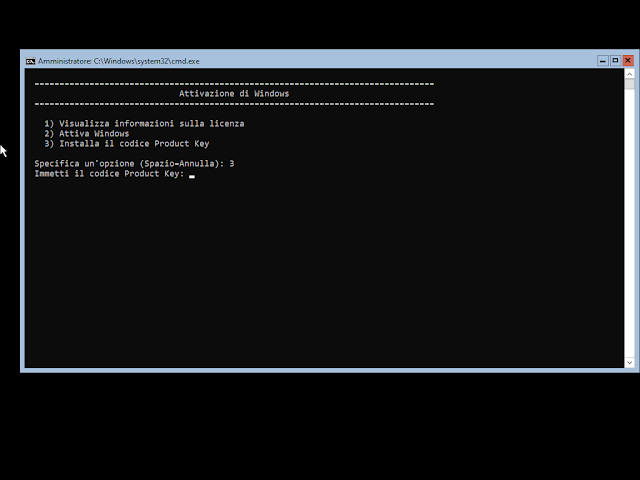 |
| FIG 7 - Immetti il codice Product Key |
 |
| FIG 8 - Codice Product Key Installato |
Selezionare nuovamente 11 quindi 2 Attiva Windows. Dopo qualche secondo un messaggio avvisa della corretta attivazione di Windows Server 2022.