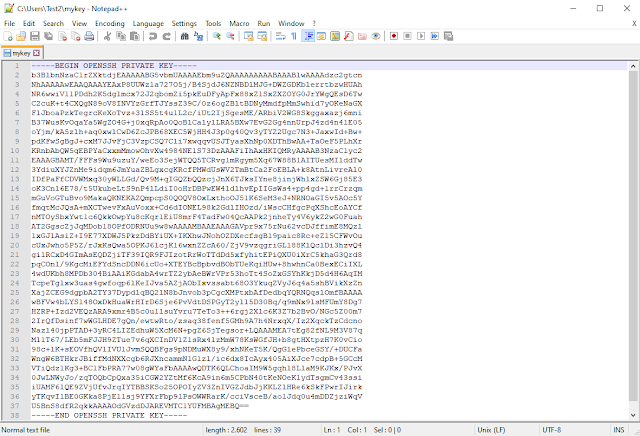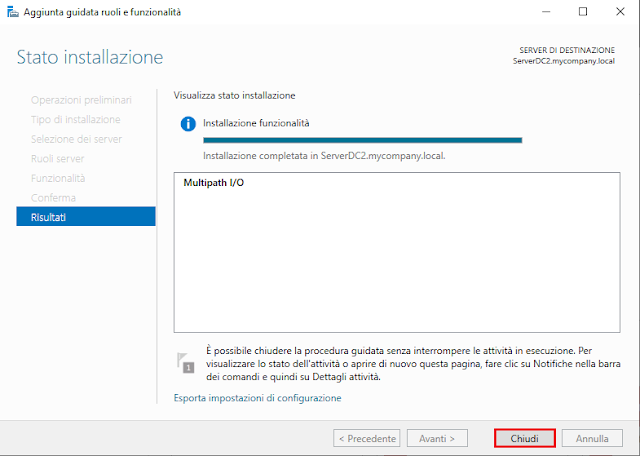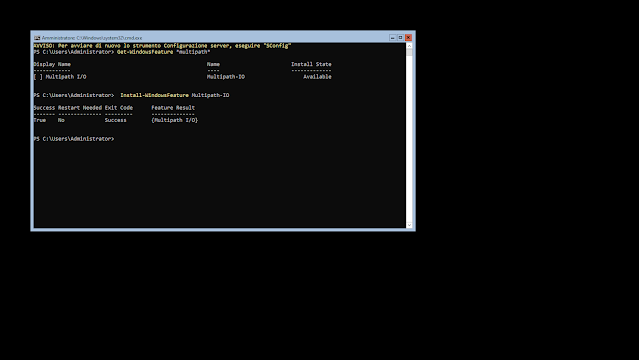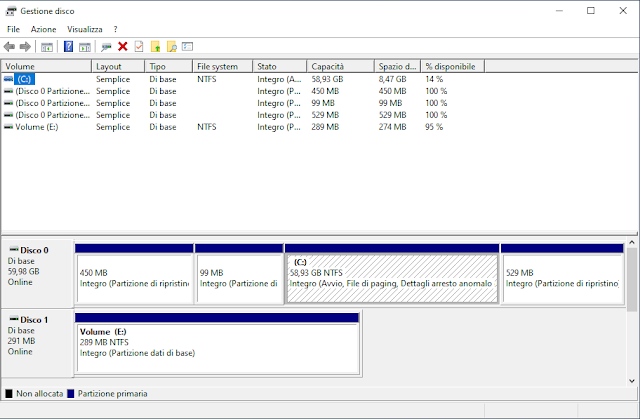Storage Spaces è una tecnologia presente in Windows e Windows Server che consente di raggruppare tre o più unità in un pool di archiviazione e quindi utilizzare la capacità di tale pool per creare Storage Spaces. Queste unità di solito memorizzano copie aggiuntive dei dati (mirroring), in modo che se una delle unità si guasta, si ha ancora una copia intatta dei dati inoltre, ove necessario, è possibile aggiungere ulteriori unità per espandere lo storage a disposizione.
Storage Spaces Direct (S2D) è una funzionalità, basata su Storage Spaces , introdotta in Windows Server 2016 Datacenter Edition. Si tratta di una soluzione software-defined il che significa che non viene eseguita su tutti i PC Windows. Questa soluzione ha permesso, alle organizzazioni che non potevano permettersi una SAN, di realizzare una soluzione di archiviazione altamente disponibile e altamente scalabile sfruttando lo storage locale dei server per creare un pool di storage utilizzabile dall'intero cluster di server, chiamati nodi.
Requisiti hardware
Al fine di garantire che l'hardware utilizzato interagisca senza problemi, tutti i dispositivi devono essere certificati Windows Server 2016 da Microsoft per l'uso con Storage Spaces Direct e conformi allo standard Software-Defined Data Center (SDDC).
I processori Intel Nehalem o AMD EPYC soddisfano i requisiti minimi di compatibilità con i server. Un nodo Storage Spaces Direct richiede 4 GB di RAM per TB per unità cache, oltre alla memoria per un singolo server Windows con gli stessi requisiti.
Gli hard disk magnetici e SSD possono essere collegati tramite SAS o SATA. Le unità USB non sono supportate. Analogamente, non è possibile utilizzare controller RAID, poiché l'hardware è controllato esclusivamente tramite il livello software Storage Spaces Direct. Le unità devono essere collegate fisicamente al server. Non è possibile integrare i NAS (Network Attached Storage).
Per l'archiviazione di dati a cui è necessario accedere frequentemente, è consigliabile utilizzare unità SSD. In questo caso, è preferibile utilizzare unità SSD Enterprise che supportino la protezione contro la perdita di dati a seguito interruzione dell'alimentazione. Quando si utilizzano unità SSD o NVMe, tutte le unità installate in un nodo devono essere dello stesso tipo
Storage Spaces Direct utilizza SMB3, compresi SMB Direct e SMB Multichannel, su Ethernet. Per comunicare tra loro, i singoli nodi di un cluster necessitano di una connessione di rete a 10 Gbps o più veloce. Le schede di rete devono supportare RDMA (Remote Direct Memory Access) con i protocolli RoCE o iWARP.
Preparazione dello storage
Su ogni server è necessario installare i ruoli Failover Clustering e Hyper-V. Failover Clustering consente di proteggere i dati archiviati da guasti hardware. Se un disco rigido o un intero nodo si guasta, non si perdono dati e il sistema nel suo complesso rimane operativo.
Storage Spaces Direct è ideale quando si desidera espandere la capacità di archiviazione di rete nel modo più flessibile possibile e garantire la massima sicurezza dei dati in caso di guasti hardware. S2D consente di rendere disponibili i dati in diverse sedi aziendali contemporaneamente, a patto che si disponga di una connessione di rete veloce tra queste sedi.
Storage Spaces Direct è composto da almeno due nodi su ciascuno dei quali sono installate almeno due unità.
L'impostazione dello storage è abbastanza semplice. Si crea un pool di storage dai dischi fisici e da lì si creano i dischi logici e poi i volumi. Di seguito verrà mostrato come farlo su un server standalone, ma il processo è molto simile con i server in cluster. Innanzitutto, si crea un pool di archiviazione. Poi si creano i dischi logici e, infine, i volumi.
Creazione del pool di archiviazione
Il pool di archiviazione è il punto di partenza per la creazione dello storage per Storage Spaces Direct. L'insieme di unità che costituisce la base di Storage Spaces si chiama pool di archiviazione. Viene creato automaticamente e tutte le unità idonee vengono rilevate e aggiunte automaticamente. É consigliabile utilizzare un pool per cluster, con le impostazioni predefinite. Ecco come creare il pool di archiviazione:
- Da Server Manager, fare clic su Servizi file e archiviazione nel menu a sinistra.
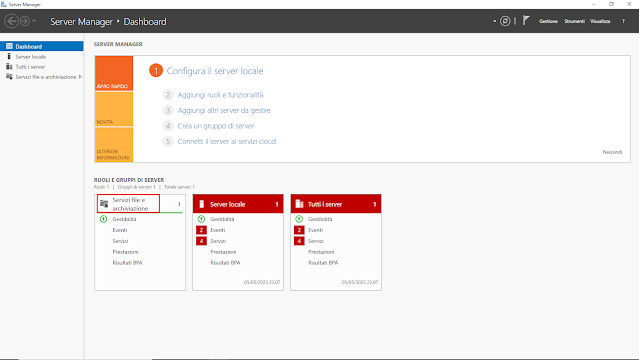
FIG 1 - Server Manager - Cliccare su Pool di archiviazione. Se ci sono unità disco disponibili, vengono visualizzate sotto Dischi Fisici in basso a destra. Sotto i pool di archiviazione è presente una voce denominata Primordial. Questa voce viene creata per impostazione predefinita con i dischi disponibili.

FIG 2 - Pool di archiviazione - Cliccare, con il pulsante destro del mouse, sulla dicitura Primordial e selezionare Nuovo pool di archiviazione. Verrà avviato un Wizard che ci guiderà nella creazione del pool di archiviazione.

FIG 3 - Nuovo pool di archiviazione - Nella schermata Prima di iniziare vengono fornite informazioni sulla creazione del pool di archiviazione. Cliccare su Avanti per proseguire.

FIG 4 - Prima di iniziare - Nella schermata Specificare il sottosistema e il nome del pool di archiviazione, immettere un nome per il pool e fare clic su Avanti. Il nome del pool immesso in questo esempio è "Pool1". In FIG 5 si nota che il pool Primordial è selezionato per impostazione predefinita.
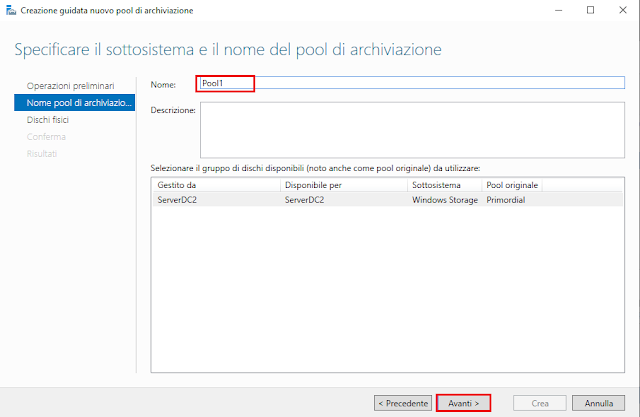
FIG 5 - Specificare il sottosistema e il nome del pool di archiviazione - Nella schermata Seleziona dischi fisici per il pool di archiviazione, vengono visualizzati tutti i dischi presenti nel pool primordial. È possibile scegliere alcuni o tutti i dischi. Per questo esempio, selezionare tutti i dischi e cliccare su Avanti.
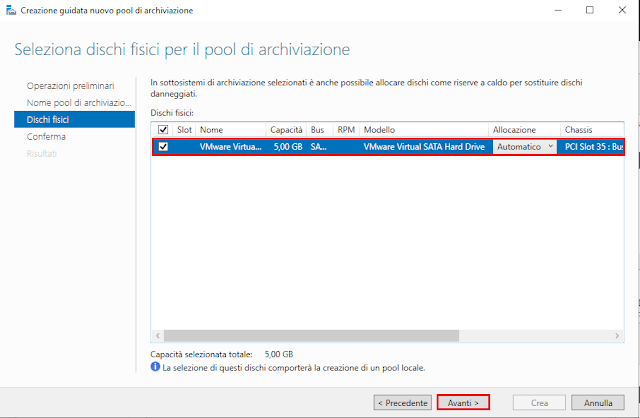
FIG 6 - Seleziona dischi fisici per il pool di archiviazione - Nella schermata Conferma selezioni, fare clic su Crea.

FIG 7 - Conferma selezioni - Se tutto è andato bene, la schermata Visualizza risultati dovrebbe indicare che la creazione del pool è completata. Cliccare su Chiudi.
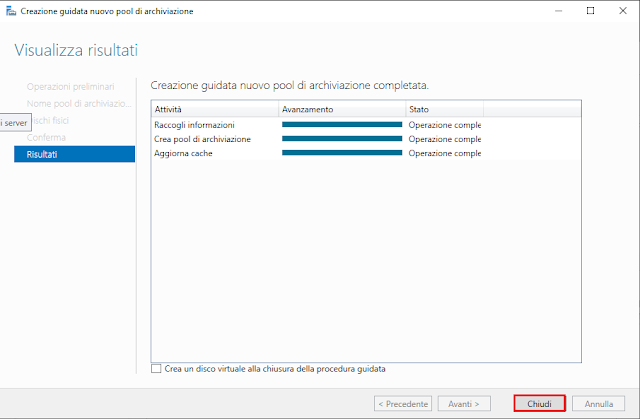
FIG 8 - Visualizza risultati - A questo punto il pool di archiviazione è stato creato.

FIG 9 - Pool di archiviazione
Creazione di un disco logico
Ora che il pool è stato creato, è possibile creare un disco logico. Procedere come segue:
- Fare clic con il pulsante destro del mouse sul pool creato in precedenza (Pool1) e selezionare Nuovo disco virtuale, oppure fare clic sul collegamento ipertestuale Per creare un disco virtuale, avviare la Creazione guidata nuovo disco virtuale presente nella casella Dischi Virtuali.

FIG 10 - Nuovo disco virtuale - Verrà chiesto di selezionare il pool di archiviazione con cui lavorare. Nel nostro caso sarà presente solo il pool creato finora, Pool1. Selezionare Pool1 e fare clic su OK per avviare la creazione guidata del disco virtuale.

FIG 11 - Selezione pool di archiviazione - Nella schermata Operazioni preliminari, fare clic su Avanti.

FIG 12 - Creazione guidata disco virtuale, Operazioni preliminari - Nella schermata Specifica nome disco virtuale immettere, nella casella Nome, il nome che si intende assegnare al disco virtuale. Nella casella Descrizione è possibile digitare un testo descrittivo relativo al disco virtuale che si sta creando. In FIG 13 nel campo Nome è stata digitata la stringa VDisk1 che verrà assegnata come nome del nuovo disco virtuale. Cliccare su Avanti per proseguire.

FIG 13 - Specifica nome disco virtuale - In questa fase, Specifica resilienza enclosure, è possibile abilitare, mediante l'apposita casella, il riconoscimento degli alloggiamenti. La funzionalità di riconoscimento degli alloggiamenti archivia copie dei dati in alloggiamenti di archiviazione separati (JBOD) e ciò contribuisce alla protezione dei dati in caso di malfunzionamento di un intero alloggiamento. Lasciare deselezionata la casella Abilita riconoscimento enclosure e cliccare su Avanti.

FIG 14 - Specifica resilienza enclosure - La schermata successiva è quella di Seleziona layout di archiviazione. Sono disponibili tre opzioni: Simple, Mirror, Parity. Queste opzioni sono molto simili ai livelli RAID per quanto riguarda le loro funzioni. Simple è un disco non RAID, Mirror è simile a RAID 1 e Parity è simile a RAID 5. Selezionare Simple e cliccare su Avanti.

FIG 15 - Seleziona layout di archiviazione - Nella schermata Specificare il tipo di provisioning è possibile scegliere tra Thin e Fisso. Il tipo Thin utilizza, per il volume, la quantità di spazio del pool di archiviazione necessaria fino alla dimensione del volume. Il tipo Fisso, per il volume, utilizza una quantità di spazio del pool di archiviazione pari alla dimensione del volume. Selezionare Thin per il tipo di provisioning e fare clic su Avanti.

FIG 16 - Specificare il tipo di provisioning - Nella schermata Specificare le dimensioni del disco virtuale, indicare la dimensione nell'apposita casella e cliccare su Avanti.
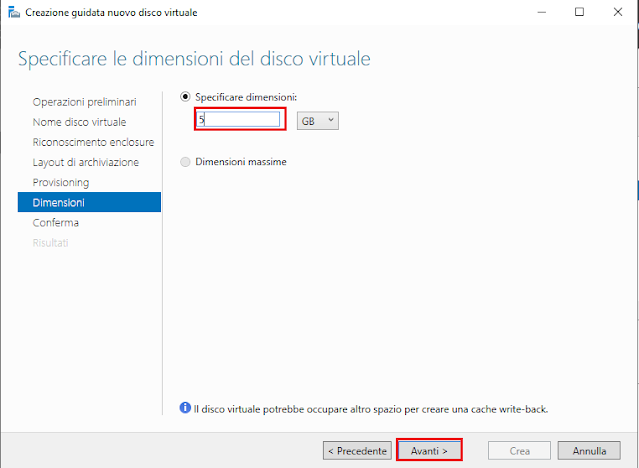
FIG 17 - Specificare le dimensioni del disco virtuale - Nella pagina Conferma selezioni, verificare la correttezza delle impostazioni quindi cliccare su Crea.
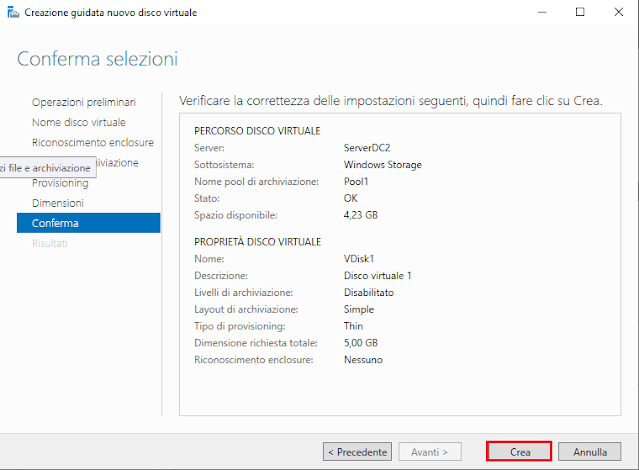
FIG 18 - Conferma selezioni - Nella schermata Visualizza risultati, verificare che tutto sia andato a buon fine. Togliere la spunta alla casella Crea un volume al termine della procedura guidata (mostrerò più avanti come procedere per la creazione di un volume) e cliccare su Chiudi.

FIG 19 - Visualizza risultati
Creazione di un volume
Dopo aver creato un pool di archiviazione e un disco virtuale, si è pronti a creare un volume. Procedete come segue:
- Cliccare, con il pulsante destro del mouse, sul disco logico creato in precedenza (in questo caso nominato VDisk1) scegliere Nuovo volume.
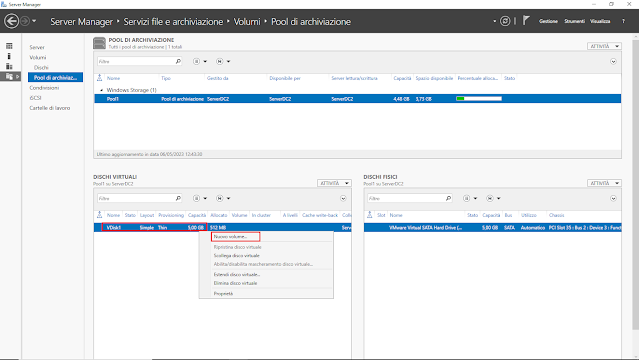
FIG 20 - Nuovo volume - Nella schermata Prima di iniziare, cliccare su Avanti.

FIG 21 - Nuovo volume, Prima di iniziare - A questo punto, nella schermata Selezionare il server e il disco, selezionare il server e il disco (nel nostro caso sarà presente un solo server e un solo disco) e cliccare su Avanti.

FIG 22 - Selezionare il server e il disco - Nella schermata Specificare dimensioni del volume, inserire la dimensione desiderata e fare clic su Avanti.

FIG 23 - Specifica dimensioni del volume - Nella schermata Assegnare a una lettera di unità o cartella, selezionate una lettera di unità o specificate una cartella e fare clic su Avanti. In FIG 24 è stata assegnata la lettera F.

FIG 24 - Assegnare a una lettera di unità o cartella - La successiva schermata è Selezionare le impostazioni del file system. In questa fase è possibile intervenire sulle impostazioni del file system e sull'etichetta da assegnare al nuovo volume. Cliccare su Avanti.

FIG 25 - Selezionare le impostazioni del file system - Verificare il riepilogo delle selezioni all'interno della schermata Conferma selezioni e, se tutto risulta corretto, cliccare Crea.

FIG 26 - Conferma selezioni - Se tutto è andato per il verso giusto avremo una schermata Fine come quella mostrata in FIG 27. Cliccare su Chiudi per chiudere la finestra della procedura guidata.
La situazione dopo le operazioni eseguite sarà simile a quella mostrata in FIG 28.
FIG 27 - Fine
In Esplora file sarà visibile il volume appena creato (in questo caso il volume è rappresentato dalla lettera di unità F).
FIG 28 - Pool di archiviazione 
FIG 29 - Esplora file