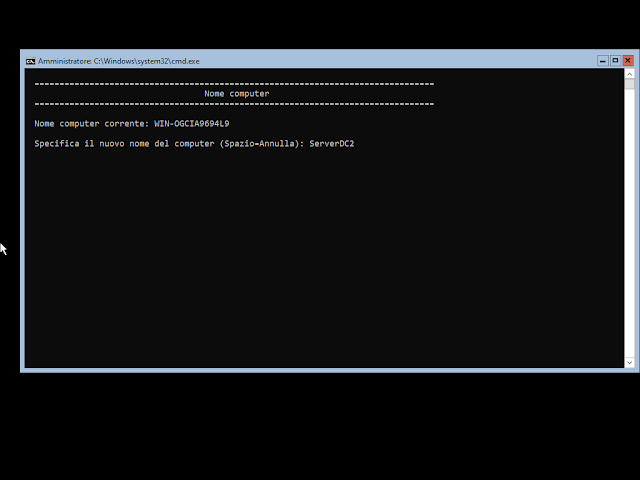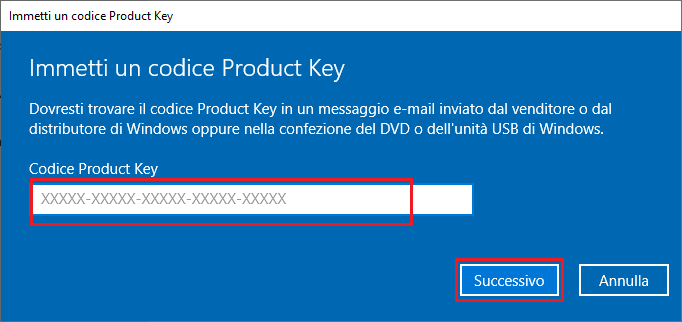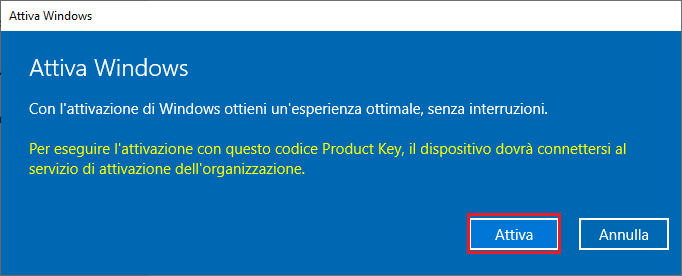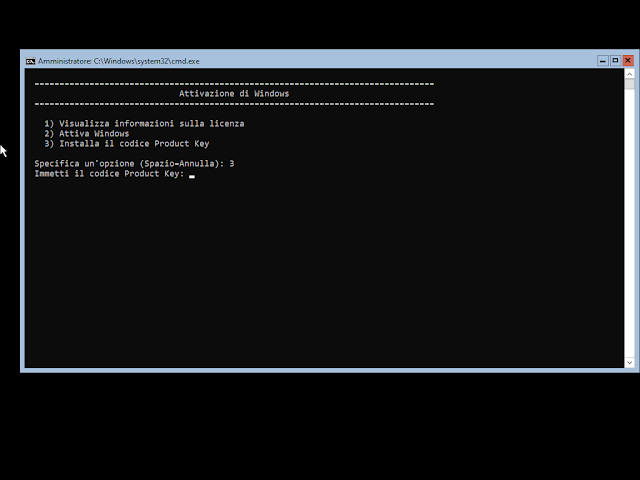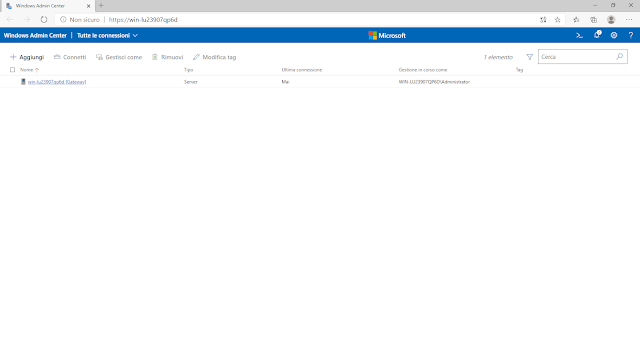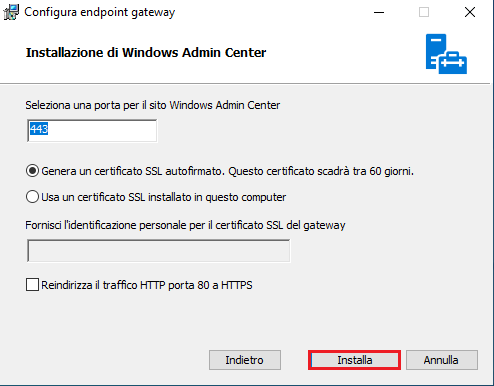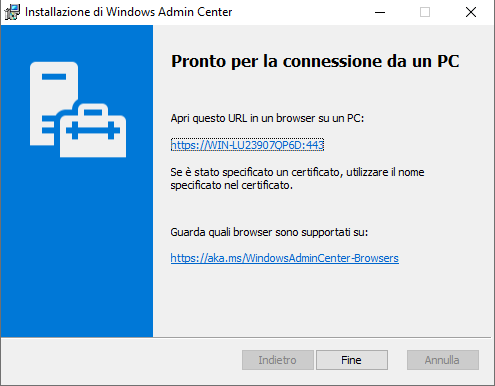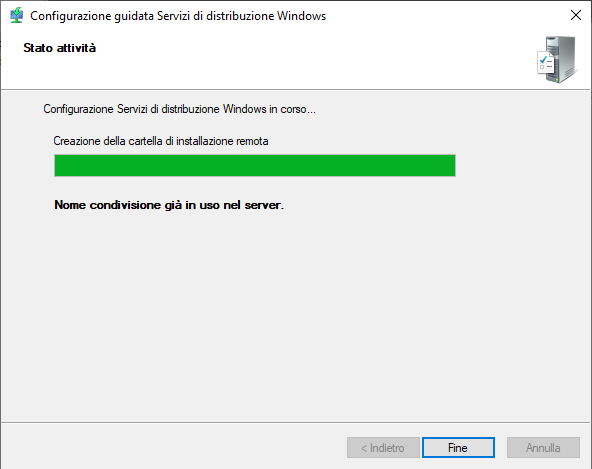La prima schermata che si presenta al logon di Windows Server 2022 con Desktop Experience è quella di Server Manager. Server Manager è stato introdotto per la prima volta da Microsoft in Windows Server 2008 ed è stato notevolmente aggiornato nel corso degli anni. A partire da Windows Server 2012, Server Manager supporta la gestione remota e la gestione di più server imponendosi come punto di partenza per la maggior parte delle attività di configurazione da eseguire sui server dotati di Desktop Experience.
Server Manager presenta un'area centrale per eseguire tutte le operazioni di configurazione del server oltre ad un pratico menu per gestire tutti i ruoli e le funzionalità installate. Oltre alla gestione del server locale, Server Manager può essere utilizzato anche per la gestione di server remoti (fino ad un massimo di 100). I server remoti devono essere aggiunti a Server Manager prima di poter essere gestiti inoltre potrebbe essere necessario aprire alcune porte del firewall per consentire la piena funzionalità. Sui server remoti sarà possibile eseguire comandi/script PowerShell, eseguire attività di gestione di base, connettersi tramite Remote Desktop Protocol (RDP), ecc.
 |
| FIG 1 - Server Manager |
Server Manager può essere utilizzato per gestire lo stesso sistema operativo su cui è installato, nonché sistemi operativi più vecchi ma non può gestire server con una versione più recente del sistema operativo. Ad esempio, un server che esegue Server Manager su Windows Server 2019 non può gestire un server con Windows Server 2022.
Alcune delle funzioni più utilizzate di Server Manager sono:
- Gestione di server locali e remoti;
- Gestione dei ruoli e delle funzionalità sui server (per installare/rimuovere i ruoli e le funzionalità, sul sistema di destinazione deve essere in esecuzione almeno Windows Server 2012);
- Avvio di strumenti di gestione come Windows PowerShell e gli snap-in MMC;
- Esaminare gli eventi, i dati sulle prestazioni e i risultati dell'analizzatore di best practice.
Se si lavora su un sistema Server Core, Server Manager non è disponibile e al suo posto si potrà utilizzare, invece, l'utilità SConfig per la configurazione iniziale. Naturalmente, è possibile utilizzare Server Manager per amministrare i sistemi Server Core da remoto, con una piccola configurazione iniziale.
Windows Admin Center
Windows Admin Center è un nuovo strumento di gestione dei server Windows su cui Microsoft sta investendo molto. Si tratta di uno strumento gratuito utilizzabile per gestire i sistemi on-premises e i sistemi in Azure. Windows Admin Center è accessibile attraverso il browser e consente di eseguire quasi tutte le attività amministrative attraverso la stessa interfaccia: può essere utilizzato per amministrare Windows Server 2022, 2019, 2016, 2012R2 e 2012 con il supporto completo di tutte le funzionalità. Per impostazione predefinita, Windows Admin Center utilizza la porta TCP 6516, quindi è necessario abilitarla sui firewall dei server.
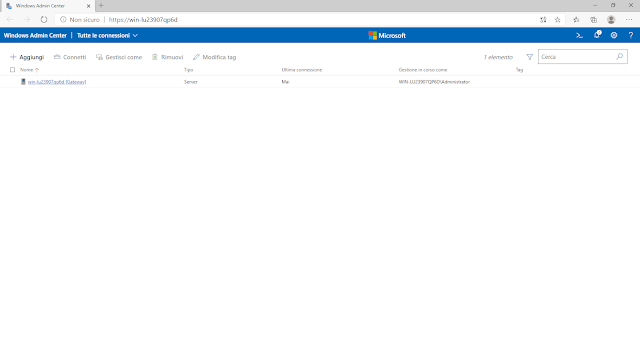 |
| FIG 2 - Windows Admin Center |
Per installare Windows Admin Center basta scaricare il pacchetto Microsoft Installer (MSI) dal sito web di Microsoft Windows Admin Center (www.microsoft.com/en-us/cloud-platform/windows-admin-center)e installarlo con pochi click. Prima di procedere all'installazione è opportuno valutare se installarlo su un client desktop o su un server. Generalmente si consiglia di installarlo su un client desktop (Windows 10 o successivi) se l'intenzione è quello di provarlo o nel caso in cui si gestiscono solo pochi server. Per sfruttare a pieno le potenzialità di Windows Admin Center, è consigliabile installarlo su un server (Windows Server 2016 o successivi) che non sia un controller di dominio: l'installazione di Windows Admin Center su un controller di dominio non è supportata. Per gestire i server più vecchi, come Windows Server 2012 e Windows Server 2012 R2, è necessario prima installare Windows Management Framework 5.1 su ciascuno di essi.
Quando si installa Windows Admin Center su un client desktop come Windows 10, viene installato in modalità Desktop, il che significa che vi si accede utilizzando https://localhost:6516 (Localhost si riferisce all'indirizzo di loopback locale di un sistema, al quale si può accedere anche con l'indirizzo IP 127.0.0.1). Quando Windows Admin Center viene installato su un server, viene installato in modalità gateway a cui si accede con il nome del server nell'URL (ad esempio, https://nome-server). In questo caso non è necessario specificare il numero di porta. La modalità Desktop è tipicamente utilizzata da un singolo amministratore di sistema, a differenza della modalità Gateway, che è disponibile per un numero maggiore di dipendenti.
Gli unici browser attualmente supportati per l'accesso a Windows Admin Center sono Microsoft Edge e Google Chrome.
Alcune delle caratteristiche più interessanti di Windows Admin Center sono:
- Gestione centralizzata dei server;
- Integrazione con Azure per gestire le risorse on-premises e cloud dalla stessa console;
- Strumenti di gestione dei cluster integrati;
- Showscript, che consente di visualizzare gli script PowerShell eseguiti per svolgere le attività amministrative.
Installazione di Windows Admin Center
L'installazione di Windows Admin Center è molto semplice. I passaggi indicati di seguito sono relativi all'installazione di Windows Admin Center su un server Windows Server 2022 (non controller di dominio). Una volta scaricato l'MSI dal link sopra indicato, basta eseguire un doppio click sul file per ritrovarsi sulla prima schermata del Wizard che ci guiderà nell'installazione (FIG 3). Dopo aver letto le condizioni di licenza, per proseguire, è necessario accettarle selezionando la casella Accetta le condizioni e cliccando su Avanti.
 |
| FIG 3 - Windows Admin Center, Condizioni di Licenza |
Nella schermata successiva veniamo informati sull'invio dei dati diagnostici a Microsoft che verranno utilizzati per migliorare il prodotto, risolvere eventuali problemi e migliorare la sicurezza. Possiamo decidere se inviare solo i dati diagnostici obbligatori oppure anche quelli facoltativi. Selezionare l'opzione desiderata e cliccare su Avanti per proseguire. |
| FIG 4 - Invia dati di diagnostica a Microsoft |
Nel passo successivo possiamo indicare se utilizzare Microsoft Update per verificare la disponibilità di aggiornamenti per Windows e altri prodotti Microsoft, incluso Windows Admin Center. Selezionata l'opzione desiderata cliccare su Avanti.
 |
| FIG 5 - Installazione aggiornamenti tramite Microsoft Update |
L'installazione di Windows Admin Center su Windows Server avviene in modalità gateway. La finestra in FIG 6 mostra l'inizio della configurazione dell'endpoint gateway. Cliccare su Avanti per proseguire. |
| FIG 6 - Configura endpoint gateway |
Lasciare attive le impostazioni proposte e cliccare su Avanti. |
| FIG 7 - Installazione Windows Admin Center |
In questa fase viene richiesto di indicare la porta di comunicazione (di default 443) e il certificato SSL da utilizzare per la connessione a Windows Admin Center. Per quanto riguarda il certificato possiamo utilizzare un certificato in nostro possesso già installato sul computer oppure generarne uno autofirmato valido per 30 giorni. Se non disponiamo di un certificato SSL, lasciare attiva l'opzione Genera un certificato SSL autofirmato e cliccare su Installa.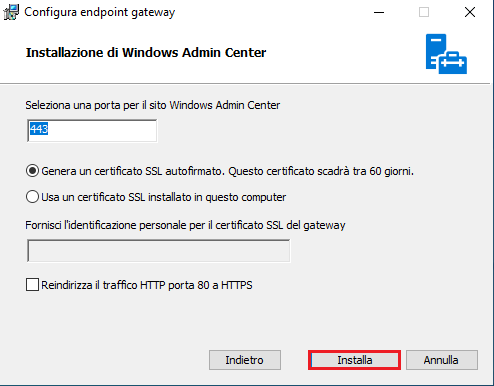 |
| FIG 8 - Impostazione porta di comunicazione e certificato SSL |
L'installazione di Windows Admin Center su server è terminata. Cliccare su Fine. Per connettersi da un'altro PC l'URL da utilizzare sarà del tipo https://nome-server:porta come indicato in FIG 9.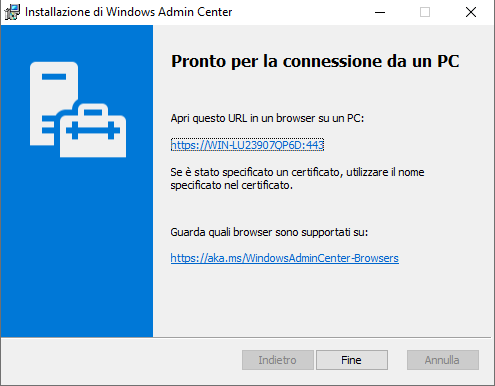 |
| FIG 9 - Fine installazione |
Impostazioni di default e attività post installazione di Windows Server 2022
Quando Windows Server 2022 viene installato per la prima volta, ci sono alcune impostazioni che vengono create o impostate di default. In genere, si tratta di elementi da modificare successivamente come l'impostazione del nome del server, l'impostazione di un indirizzo IP, l'associazione del server a un dominio e così via. In tabella sono raccolti alcuni di questi valori.
| Impostazione |
Descrizione |
Nome Computer
|
Si tratta di un nome generato casualmente che inizia con WIN- e seguito da una serie di caratteri alfanumerici casuali (WIN-<randomstring>). Il nome deve essere modificato in base agli standard di denominazione della propria organizzazione. L'operazione di cambio nome richiede il riavvio del sistema.
|
Indirizzo IP
|
Per impostazione predefinita, il nuovo server tenta di contattare un server DHCP per ricevere automaticamente un indirizzo IP. Se nell'infrastruttura in cui verrà inserito il server è già presente un server DHCP è possibile lasciare l'impostazione di default. In caso contrario è necessario impostare un indirizzo IP statico.
|
Dominio o Workgroup
|
Per impostazione predefinita Windows Server 2022 viene configurato come appartenente ad un gruppo di lavoro denominato WORKGROUP. Se si tratta di un server indipendente, questa impostazione può andare bene. Se il server deve essere unito a un dominio, è necessario modificare questa impostazione. Per farlo è necessario riavviare il sistema.
|
Windows Update
|
Di default gli aggiornamenti vengono scaricati automaticamente, ma non vengono installati finché l'utente non li autorizza.
|
Microsoft Defender Firewall
|
Nello stato predefinito, Microsoft Defender Firewall ha un profilo pubblico e uno privato. Le funzionalità principali necessarie al funzionamento del sistema operativo sono consentite automaticamente. Il profilo di dominio apparirà se il server viene unito al dominio.
|
Microsoft Defender Antivirus
|
La scansione in tempo reale di virus/malware e attiva di default e impedisce l'installazione e/o l'esecuzione di malware sul server. Per impostazione predefinita, inoltre, è abilitato anche l'invio automatico di file campioni per l'analisi da parte di Microsoft.
|
Ruoli e funzionalità
|
Alcuni ruoli e caratteristiche sono abilitati in partenza per consentire le funzionalità di base del server. È importante notare che la selezione di un ruolo o di una funzione non significa che il ruolo nel suo complesso sia installato.
|
Remote Management
|
La gestione remota è attiva di default. Consente di gestire il server da PowerShell in remoto. Consente inoltre alle applicazioni o ai comandi che richiedono Windows Management Instrumentation (WMI) di gestire il server.
|
Remote Desktop
|
Per impostazione predefinita il remote desktop è disabilitato. Attivandolo permetterà agli utenti di connettersi al desktop del server da remoto. Gli utenti possono essere abilitati individualmente o per gruppi di sicurezza.
|
Le attività principali che fanno parte del processo di configurazione da eseguire dopo l'installazione di un nuovo server, possono essere sintetizzate in:
- Attivare Windows Server 2022;
- Impostate la data, l'ora e il fuso orario;
- Modificare il nome del computer;
- Aggiungere al dominio (se esiste un dominio a cui aderire);
- Configurare la rete;
- Configurare il server per ricevere gli aggiornamenti di Windows;
- Aggiungere ruoli e funzionalità;
- Configurare il sistema operativo Windows Server per l'amministrazione remota;
- Configurare il firewall di Windows Server.
Nei prossimi articoli approfondiremo l'argomento mostrando diverse configurazioni da eseguire post installazione di Windows Server 2022.
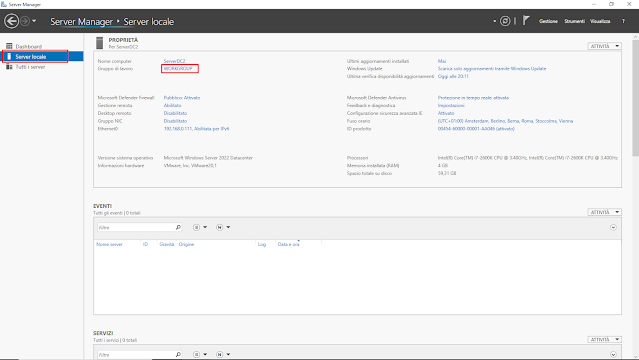
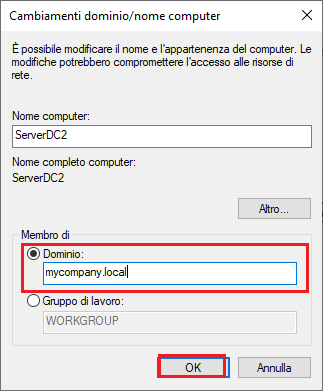

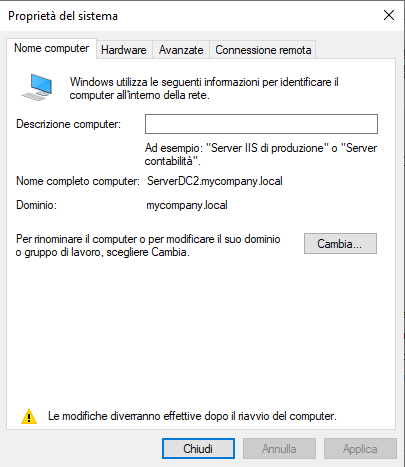

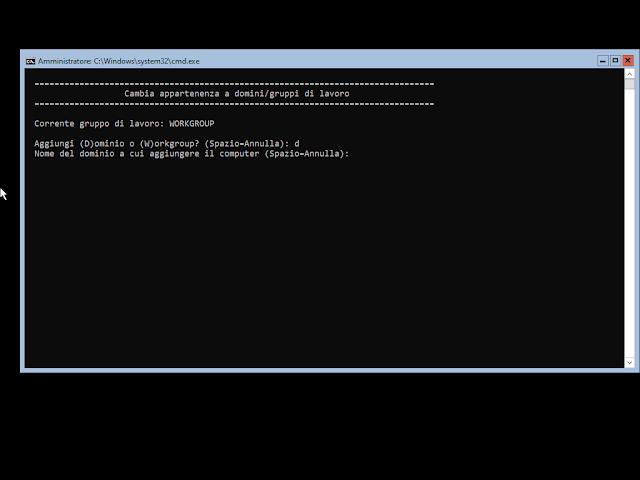
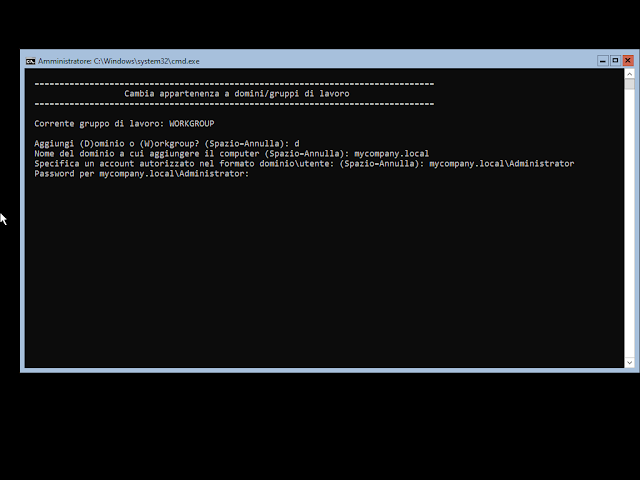






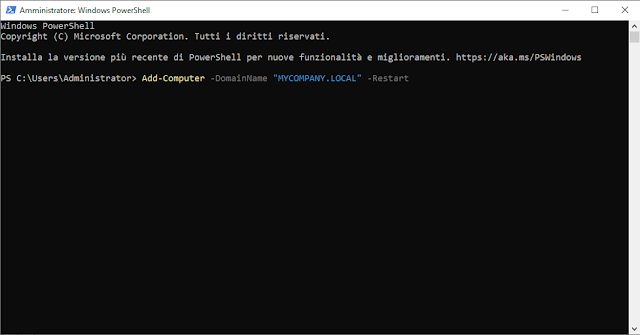

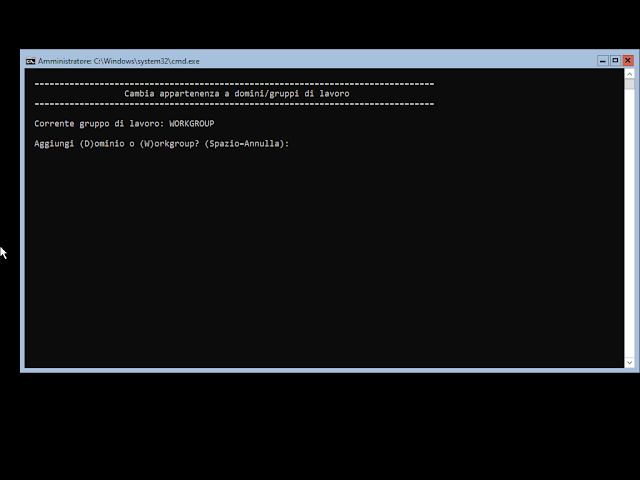



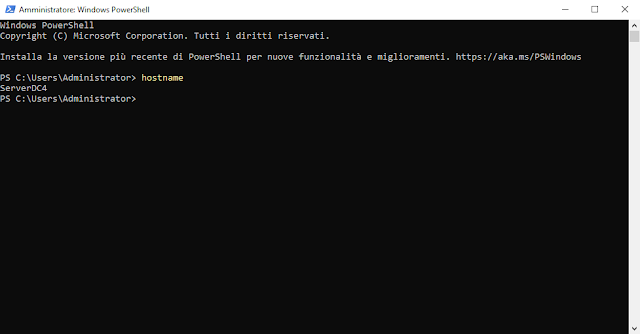











.png)