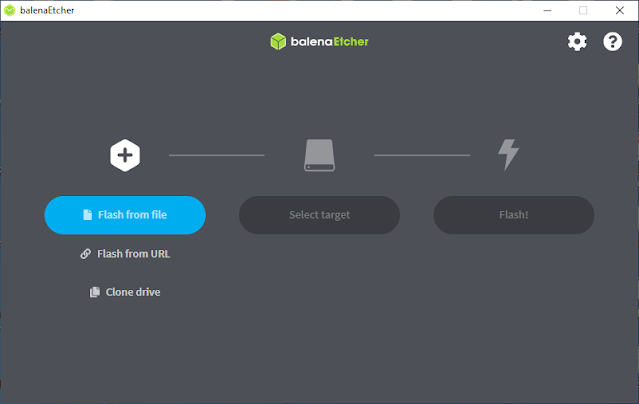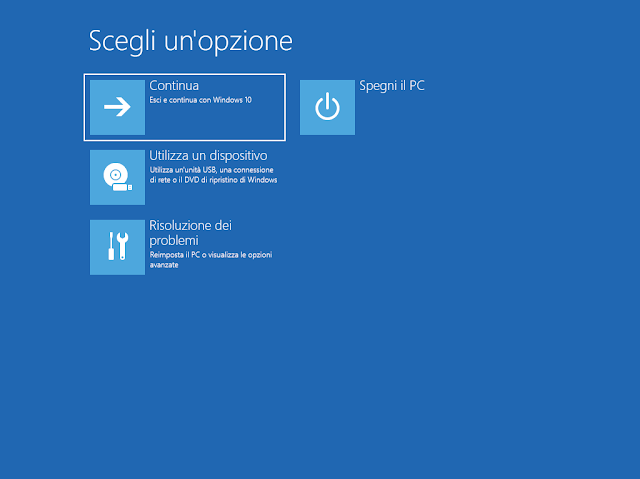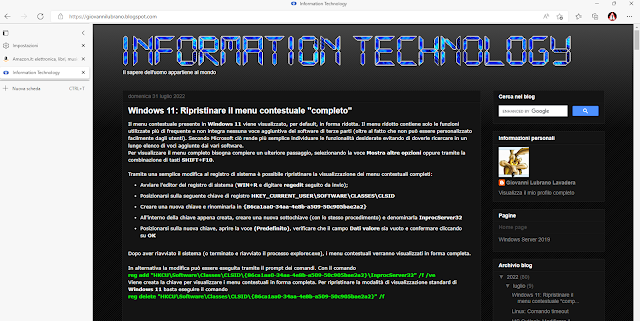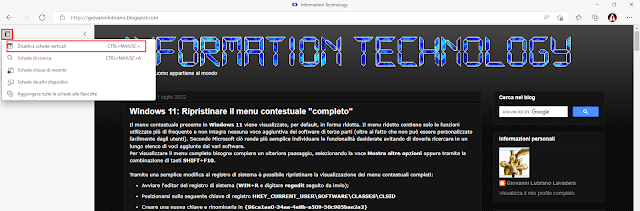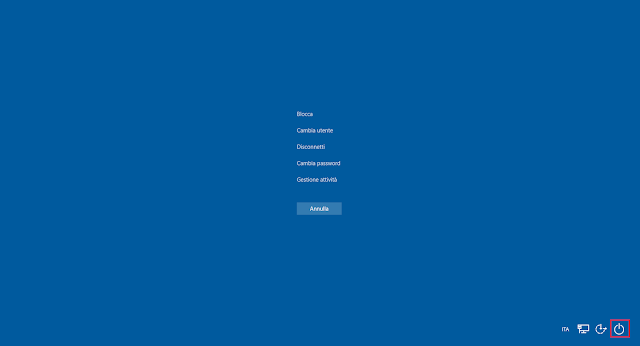Il cmdlet Get-LocalUser visualizza gli account utente locali che includono gli account utente predefiniti integrati, gli account utente locali creati dall'utente e gli account locali collegati agli account Microsoft.
Sintassi
Get-LocalUser
[[-Name] <String[]>]
[<CommonParameters>]
Get-LocalUser
[[-SID] <SecurityIdentifier[]>]
[<CommonParameters>]
Parametri
-Name
Permette di specifica un array di nomi di account utente che il cmdlet dovrà verificare. È possibile utilizzare il carattere jolly.
-SID
Permette di specificare un array di ID di sicurezza (SID) degli account utente che questo cmdlet dovrà verificare. Anche con tale parametro è possibile utilizzare il carattere jolly.
Esempi
Esempio 1
Get-LocalUser
Visualizza l'elenco degli account locali.
Esempio 2
Get-LocalUser -Name "Virtual"
In questo esempio vengono visualizzate informazioni sull'account locale Virtual, se presente.
Esempio 3
Get-LocalUser -SID S-1-5-21-3709759149-2871342979-3498957072-1002
Visualizza informazioni sull'account locale avente il SID specificato.
Esempio 4
Get-LocalUser -Name "MicrosoftAccount\username@Outlook.com"
Visualizza informazioni sull'account utente specificato collegato a un account Microsoft.