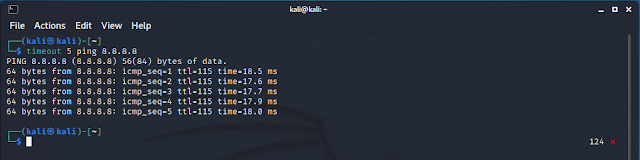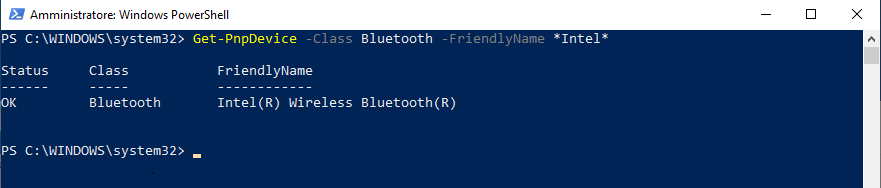Per recuperare gli attributi di una cartella pubblica o di un insieme di cartelle pubbliche è possibile utilizzare il cmdlet Get-PublicFolder, disponibile sia in Exchange on-premises che Exchange on-cloud (alcuni parametri e impostazioni possono essere esclusivi di un ambiente o dell'altro).
Sintassi
Get-PublicFolder
[[-Identity] <PublicFolderIdParameter>]
[-GetChildren]
[-DomainController <Fqdn>]
[-Mailbox <MailboxIdParameter>]
[-Organization <OrganizationIdParameter>]
[-ResidentFolders]
[-ResultSize <Unlimited>]
[-Server <ServerIdParameter>]
[<CommonParameters>]
Get-PublicFolder
[[-Identity] <PublicFolderIdParameter>]
[-Recurse]
[-DomainController <Fqdn>]
[-Mailbox <MailboxIdParameter>]
[-Organization <OrganizationIdParameter>]
[-ResidentFolders]
[-ResultSize <Unlimited>]
[-Server <ServerIdParameter>]
[<CommonParameters>]
Get-PublicFolder
[-LostAndFound]
[-DomainController <Fqdn>]
[-Mailbox <MailboxIdParameter>]
[-Organization <OrganizationIdParameter>]
[-ResidentFolders]
[-ResultSize <Unlimited>]
[<CommonParameters>]
Get-PublicFolder
[[-Identity] <PublicFolderIdParameter>]
[-DomainController <Fqdn>]
[-Mailbox <MailboxIdParameter>]
[-Organization <OrganizationIdParameter>]
[-ResidentFolders]
[-Server <ServerIdParameter>]
[<CommonParameters>]
Parametri
-DomainController
Questo parametro è disponibile solo in Exchange on-premises.
Il parametro DomainController specifica il controller di dominio utilizzato da questo cmdlet per leggere dati da o scrivere dati su Active Directory. Il controller di dominio viene identificato con il suo Fully Qualified Domain Name (FQDN). Ad esempio, dc01.contoso.com.
-GetChildren
L'opzione GetChildren specifica se restituire solo i figli della cartella specificata dal parametro Identity. Non è necessario specificare un valore con questo parametro e non è possibile utilizzarlo con i parametri Recurse o LostAndFound.
-Identity
Il parametro Identity specifica il nome e il percorso della cartella pubblica che si desidera visualizzare. Un valore valido utilizza la sintassi: \Livello1\Livello2\...\LivelloN\PublicFolder. Ad esempio, "\Clienti Italia" o "\Clienti\Clienti Italia".
-LostAndFound
Permette di specificare se restituire solo le cartelle orfane che si trovano in \NON_IPM_SUBTREE\LOST_AND_FOUND. Non è necessario passare un valore a questo parametro
La cartella LOST_AND_FOUND contiene le cartelle mancanti che vengono ricreate dal processo di riconciliazione della gerarchia delle cartelle pubbliche quando la cartella esiste in una mailbox cartelle pubbliche secondaria, ma non in quella primaria.
Non è possibile utilizzare questo parametro insieme a -Identity o -Recurse.
-Mailbox
Il parametro Mailbox specifica l'identità della mailbox cartella pubblica gerarchica. È possibile utilizzare qualsiasi valore che identifichi in modo univoco la mailbox. Ad esempio:
- Name
- Alias
- Distinguished name (DN)
- Canonical DN
- Domain\Username
- Email address
- GUID
- LegacyExchangeDN
- SamAccountName
- User ID or user principal name (UPN)
-Organization
Questo parametro è disponibile solo in Exchange on-premises ed è riservato all'uso interno di Microsoft.
-Recurse
L'opzione Recurse specifica se restituire la cartella pubblica specificata e tutti i suoi figli. Non è possibile utilizzare questo parametro insieme a -GetChildren o -LostAndFound.
-ResidentFolders
Specifica se restituire le cartelle pubbliche che risiedono in una determinata mailbox delle cartelle pubbliche di contenuto. Se non si utilizza questo parametro, il comando restituirà solo le cartelle pubbliche il cui contenuto risiede nella mailbox delle cartelle pubbliche della gerarchia primaria.
-ResultSize
Il parametro ResultSize specifica il numero massimo di risultati da restituire. Il massimo predefinito è 10.000. Per non avere limiti ai risultati restituiti, impostare questo parametro su Unlimited. Questo parametro può essere passato solo in combinazione con i parametri -Recurse o -GetChildren.
-Server
Questo parametro è disponibile solo in Exchange Server 2010.
Il parametro Server filtra i risultati in base al server Exchange specificato. È possibile utilizzare qualsiasi valore che identifichi univocamente il server. Ad esempio:
- Name
- FQDN
- Distinguished name (DN)
- Exchange Legacy DN
Esempi
Esempio 1
Get-PublicFolder
Questo esempio utilizza il comando Get-PublicFolder senza parametri per restituire l'oggetto cartella pubblica principale (IPM_SUBTREE).
Esempio 2
Get-PublicFolder -Identity \NON_IPM_SUBTREE -Recurse | Format-List Name
Questo esempio restituisce i nomi di tutte le cartelle di sistema (che non sono mostrate per impostazione predefinita), a partire dalla radice della cartella di sistema (\NON_IPM_SUBTREE).
Esempio 3
Get-PublicFolder -Identity "\Ufficio1\Documenti" -Recurse -ResultSize Unlimited
Questo esempio restituisce la cartella pubblica "Documenti" da "\Ufficio1\" e tutte le sotto cartelle, senza limiti di numero.
Esempio 4
Get-PublicFolder -Mailbox "Ufficio" -ResidentFolders
Questo esempio restituisce le cartelle pubbliche che risiedono nella casella di posta elettronica specificata
Esempio 5
Get-PublicFolder -Recurse -ResultSize Unlimited | Select Identity, Name |Export-CSV C:\Temp\ElencoPB.txt -encoding "Unicode" -notypeinformation
Restituisce l'elenco delle cartelle (nome e percorso) contenute nelle cartelle pubbliche e lo esporta all'interno del file specificato.