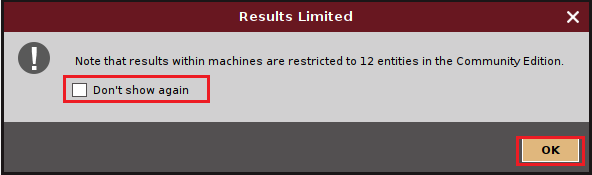Per automatizzare il download di video da youtube o da altri siti può essere comodo operare da riga di comando. In nostro soccorso arriva il programma youtube-dl che consente di scaricare video da youtube e da altri siti direttamente da riga di comando. L'elenco dei siti supportati può essere visualizzato QUI'.
Installazione
Il primo passo consiste nell'installare youtube-dl in Kali Linux. Per farlo basta eseguire il seguente comando da Terminale
sudo apt-get install youtube-dl
Parametri
Terminata l'installazione potremmo visualizzare l'elenco dei numerosi parametri supportati tramite il comando
youtube-dl -h
Esempi
Esempio 1
Per scaricare un video, digitare l'URL dopo il comando
youtube-dl [percorso del video]
ad es.
youtube-dl https://www.youtube.com/watch?v=tAGnKpE4NCI&ab_channel=Metallica
Esempio 2
Per elencare i formati disponibili si utilizza il parametro -F
youtube-dl -F https://www.youtube.com/watch?v=tAGnKpE4NCI&ab_channel=Metallica
 |
| FIG 3 - Formati audio-video disponibili |
youtube-dl -f 18 https://www.youtube.com/watch?v=tAGnKpE4NCI&ab_channel=Metallica
per scaricare sempre la versione migliore al parametro -f va passata la stringa best
youtube-dl -f best https://www.youtube.com/watch?v=tAGnKpE4NCI&ab_channel=Metallica
Esempio 3
Scarica il miglior formato video e il miglior formato audio se disponibili e li unisce in un unico file mp4
youtube-dl -f 'bestvideo[ext=mp4]+bestaudio[ext=m4a]/bestvideo+bestaudio' --merge-output-format mp4 https://www.youtube.com/watch?v=tAGnKpE4NCI&ab_channel=Metallica