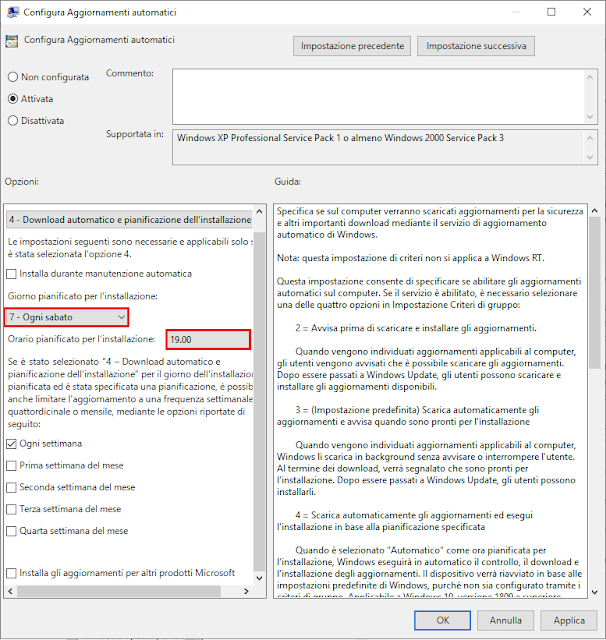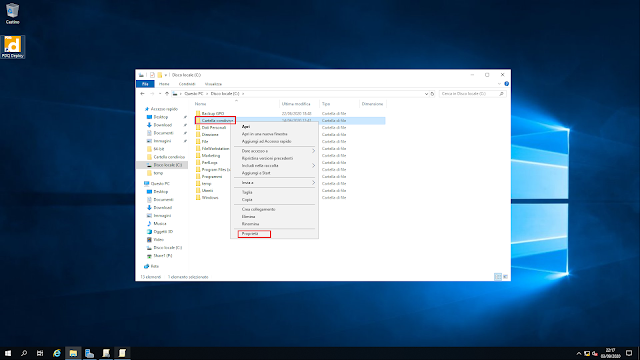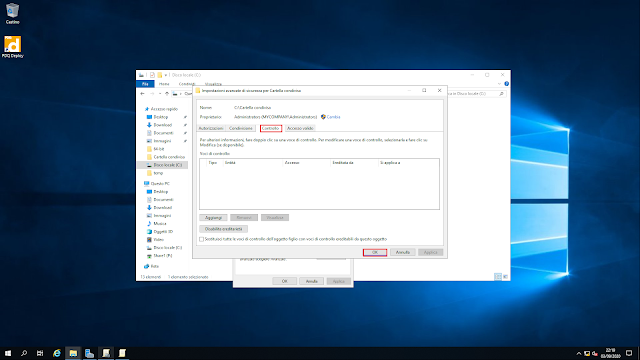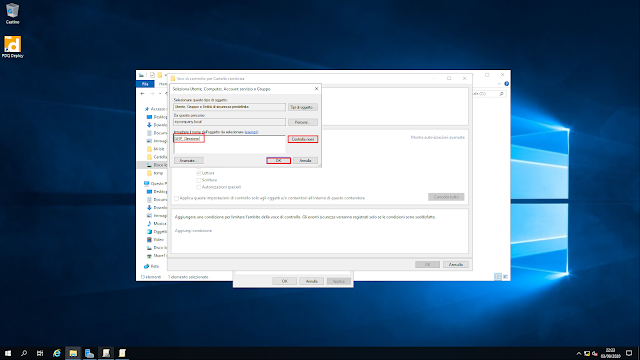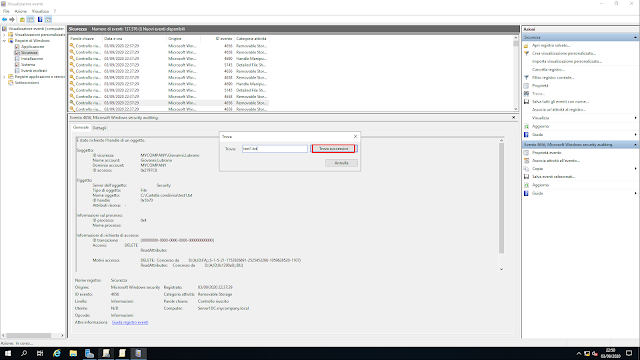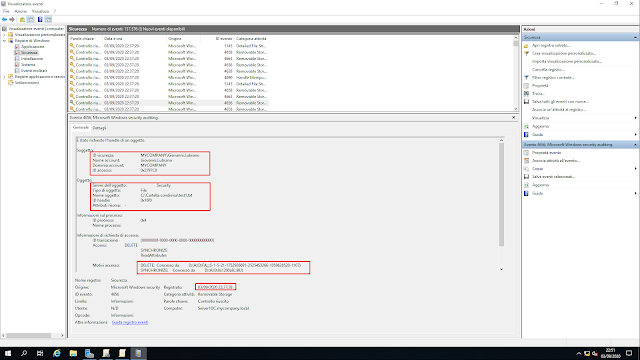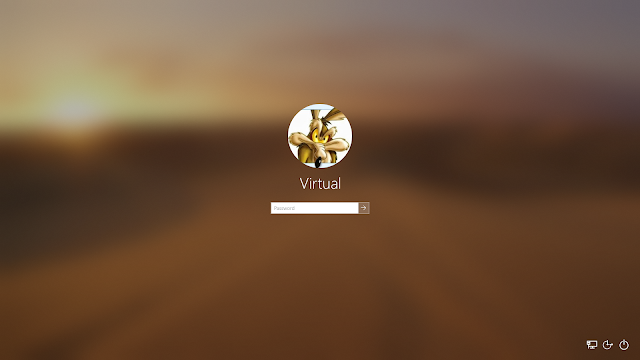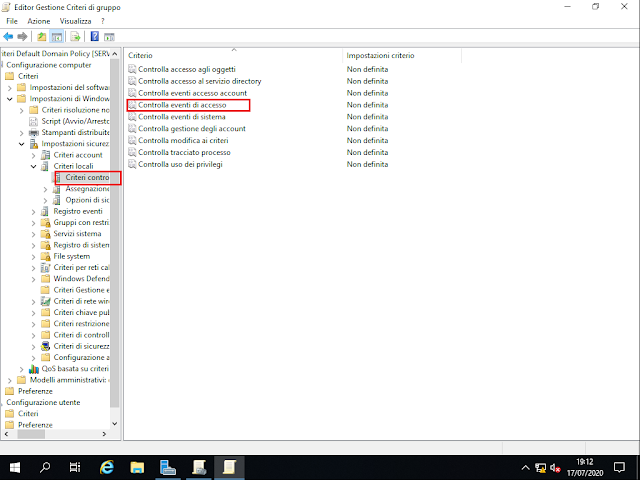Nell'articolo Windows Server 2019: Schedulare l'installazione degli aggiornamenti sulle workstation abbiamo visto come impostare la schedulazione degli aggiornamenti di Windows sulle workstation. In un'azienda di dimensione medio-grandi è preferibile adibire uno o più server interni per la distribuzione degli aggiornamenti, in questo modo, oltre ad avere un maggiore controllo sulla distribuzione degli aggiornamenti, si evita un notevole traffico di dati verso server esterni che potrebbe portare a rallentamenti della connessione ad Internet.
Il primo passo nell'implementazione di un Server per la distribuzione degli aggiornamenti consiste nell'installazione di Windows Server Update Services (WSUS). Una volta stabilito il server da adibire allo scopo procedere come indicato di seguito:
- Da Server Manager selezionare Dashboard quindi cliccare su Aggiungi ruoli e funzionalità.

FIG 1 - Server Manager, Aggiungi ruoli e funzionalità - Apparirà la finestra del Wizard che ci guiderà nell'operazione. Cliccare su Avanti.

FIG 2 - Aggiungi ruoli e funzionalità, Prima di iniziare - Lasciare selezionata l'opzione Installazione basata su ruoli o basata su funzionalità e cliccare su Avanti.

FIG 3 - Selezione tipo di installazione - Selezionare il server su cui installare la funzionalità e cliccare nuovamente su Avanti.

FIG 4 - Selezione server di destinazione - Scorrere l'elenco e selezionare il ruolo Windows Server Update Services.

FIG 5 - Selezione ruoli server - Nella finestra successiva, Windows ci avvisa su eventuali ruoli/funzionalità da installare per il corretto funzionamento di Windows Server Update Services. Cliccare sul pulsante Aggiungi funzionalità per accettare quelle proposte e ritornare alla schermata precedente di selezione ruoli del server.

FIG 6 - Aggiungi funzionalità - Cliccare su Avanti.
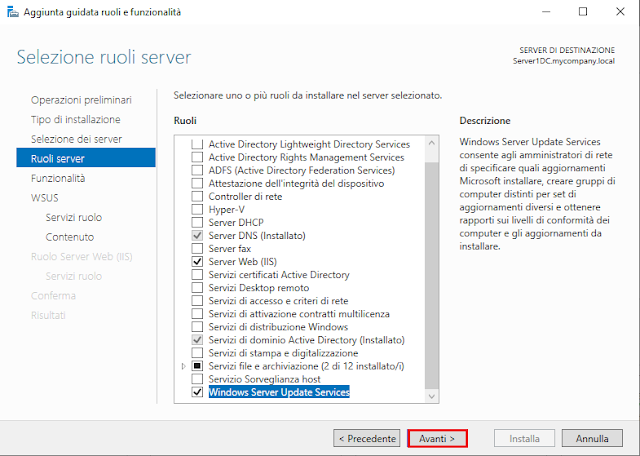
FIG 7 - Selezione ruoli server - Dato che non dobbiamo installare ulteriori funzioni, nella schermata di Selezione funzionalità cliccare su Avanti per proseguire.

FIG 8 - Selezione funzionalità - Nella schermata successiva ci vengono fornite alcune informazioni sul servizio WSUS. Cliccare sul pulsante Avanti.

FIG 9 - Windows Server Update Services - Tutti gli update che vengono gestiti dal server possono essere indicizzati nel database interno oppure è possibile utilizzare un database esterno come Microsoft SQL Server. Se si intende utilizzare SQL Server selezionare l'opzione SQL Server Connectivity. Nel nostro caso utilizzeremo il database interno pertanto nella schermata Selezione servizi ruolo andremo semplicemente a cliccare su Avanti senza effettuare alcuna modifica a quanto proposto in automatico.

FIG 10 - Selezione servizi ruolo - Nel passo successivo va specificato il percorso in cui salvare gli aggiornamenti scaricati e da distribuire. A tale scopo si preferisce adibire un disco diverso da quello in cui è installato il sistema operativo ma nel nostro caso facciamo un eccezione specificando come percorso C:\Aggiornamenti e cliccando su Avanti per proseguire.

FIG 11 - Selezione percorso del contenuto - Nella schermata Ruolo Server Web (IIS) veniamo avvisati che verrà installato il ruolo di server web e ci vengono fornite alcune informazioni relative al suo funzionamento. Cliccare su Avanti per proseguire.

FIG 12 - Ruolo Server Web (IIS) - Accettiamo le funzionalità di base relative al web server che vengono proposte di default e clicchiamo su Avanti.

FIG 13 - Selezione servizi ruolo per Server Web (IIS) - Nella schermata Conferma selezioni per l'installazione cliccare su Installa e attendere il completamento dell'operazione.
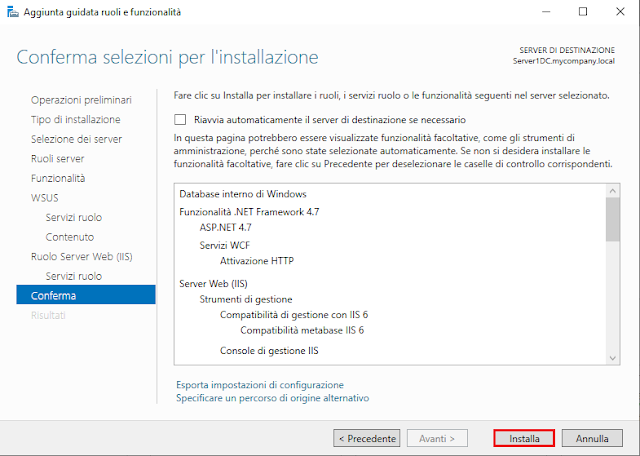
FIG 14 - Conferma selezioni per l'installazione - Al termine cliccare sul link Avvia attività successive all'installazione quindi su Chiudi.

FIG 15 - Avvia attività successive a installazione 
FIG 16 - Installazione e attività successive completate