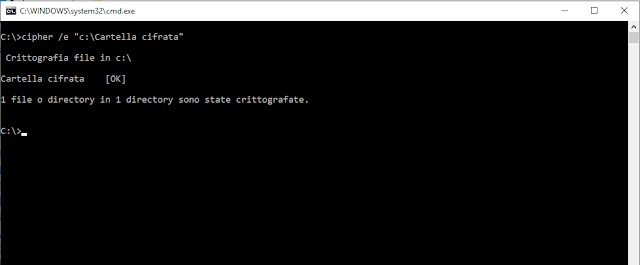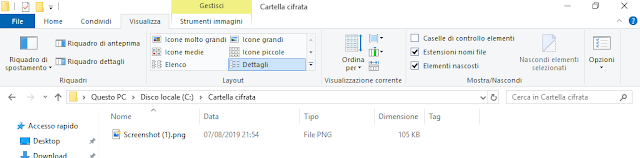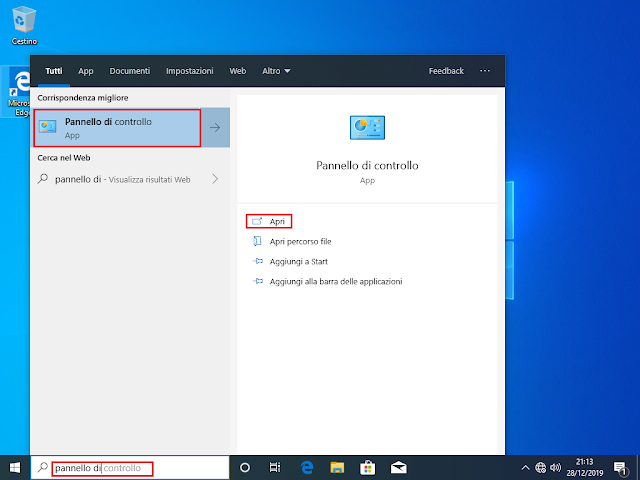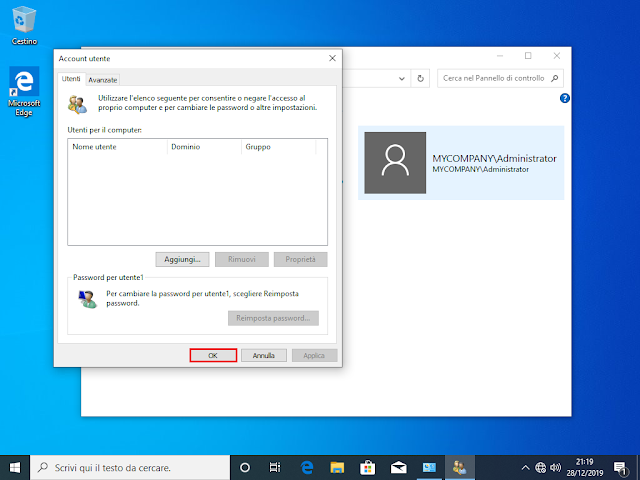Prerequisiti Cestino di Active Directory
- Almeno un Domain Controller deve avere Windows Server 2012 R2 con Centro di amministrazione di Active Directory.
- Tutti gli altri Domain Controller all'interno del dominio devono avere almeno Windows Server 2008 R2 o superiore.
- Il livello funzionale della foresta deve essere Windows Server 2008 R2 o superiore.
In Windows Server 2008 R2 il cestino di Active Directory poteva essere gestito solamente tramite PowerShell. A partire da Windows Server 2012 R2 il cestino può essere gestito tramite interfaccia grafica del Centro di amministrazione di Active Directory rendendo più semplice l'operazione di recupero degli oggetti cancellati.
Quando non è abilitato il cestino di Active Directory e si cancella un oggetto, questo viene contrassegnato per la cancellazione (tombstoned). Tali oggetti vengono definitivamente eliminati solo quando verrà eseguito il processo di garbacecollection.
Con il cestino di Active Directory abilitato, quando si cancella un oggetto questo viene contrassegnato come oggetto cancellato per l'arco di tempo specificato dalla proprietà msDS-DeletedObjectLifetime in Active Directory Domain Services (di default è nulla). Scaduto il tempo indicato in msDS-DeletedObjectLifetime l'oggetto viene contrassegnato come recycled e i suoi attributi vengono rimossi. L'oggetto risiede ancora nel cestino e può essere recuperato per la durata della sua vita definita dall'attributo tombstoneLifetime in Active Directory DS. Quando viene abilitato il cestino di Active Directory, gli oggetti preesistenti e contrassegnati per la cancellazione (tombstoned) vengono convertiti in oggetti recycled tuttavia non potranno essere recuperati come qualsiasi altro oggetto recycled.
Abilitare il cestino di Active Directory tramite Centro di amministrazione di Active Directory
- Da Server Manager cliccare sul menu Strumenti e selezionare Centro di amministrazione di Active Directory. In alternativa premere la combinazione di tasti WIN+R, digitare dsac.exe e premere invio.

FIG 1 - Server Manager, Centro di amministrazione di Active Directory - Selezionare il proprio dominio quindi, sul pannello delle Attività presente sulla destra della finestra, cliccare su Abilita Cestino....

FIG 2 - Centro di amministrazione di Active Directory, Abilita Cestino... - Una finestra di dialogo ci avvisa che l'operazione non è reversibile: una volta abilitato il cestino di Active Directory non potrà essere più disabilitato. Confermare cliccando su OK per proseguire.

FIG 3 - Conferma abilitazione cestino AD - Una nuova finestra di dialogo avvisa l'utente che il cestino non sarà disponibile finché l'abilitazione non verrà replicata a tutti i Domain Controller della foresta e non verrà aggiornato il Centro di amministrazione di Active Directory. Cliccare su OK.

FIG 4 - Abilitazione cestino AD - Terminata la replica dell'abilitazione basta cliccare sull'apposto link per aggiornare le informazioni visualizzate nella finestra del Centro di amministrazione di Active Directory e vedremo apparire un nuovo container nominato Deleted Objects. Da questo momento gli oggetti eliminati da AD potranno essere recuperati all'interno di tale container.

FIG 5 - Centro di amministrazione di Active Directory, Container Deleted Objects
Abilitare il cestino di Active Directory tramite PowerShell
In alternativa al Centro di amministrazione di Active Directory è possibile abilitare il cestino di AD tramite PowerShell e l'utilizzo del cmdlet Enable-ADOptionalFeature.Da Windows PowerShell avviato come amministratore eseguire il comando
Enable-ADOptionalFeature –Identity 'CN=Recycle Bin Feature,CN=Optional Features,CN=Directory Service,CN=Windows NT,CN=Services,CN=Configuration,DC=mycompany,DC=local' –Scope ForestOrConfigurationSet –Target 'mycompany.local'
Rispondere affermativamente alla richiesta di esecuzione dell'operazione.
 |
| FIG 6 - Abilitazione del cestino di Active Directory mediante PowerShell |