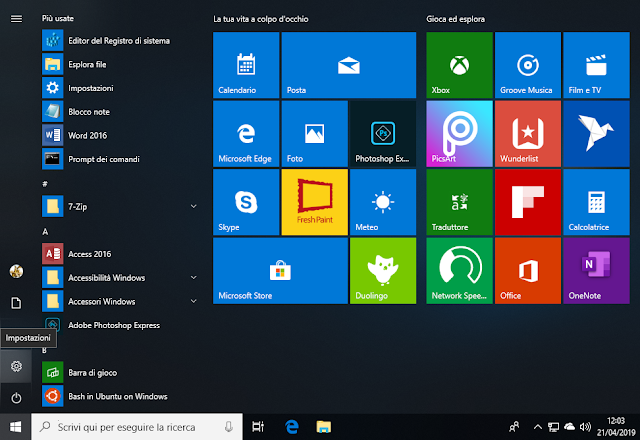|
| FIG 1 - Windows 10, Anteprima finestre barra applicazioni |
Metodo 1: Tramite scorciatoia da tastiera
Tenere premuto il tasto CTRL e cliccare, con il tasto sinistro del mouse, sull'icona della barra delle applicazioni per aprire l'ultima finestra attiva.Metodo 2: Agendo tramite registro di sistema
- Premere la combinazione di tasti WIN+R per aprire la finestra di dialogo Esegui e digitare regedit seguito da invio per avviare l'editor del registro di sistema;
- Posizionarsi su
HKEY_CURRENT_USER\Software\Microsoft\Windows\CurrentVersion\Explorer\Advanced - Creare un valore DWORD (32 bit), rinominarlo LastActiveClick e valorizzarlo ad 1;
- Far disconnettere/riconnettere l'utente al sistema o terminare e riavviare il processo explorer.exe.

FIG 2 - Windows 10, Editor del Registro di sistema, LastActiveClick
I file .reg per abilitare/disabiltare LastActiveClick possono essere scaricati dal seguente link.
DOWNLOAD