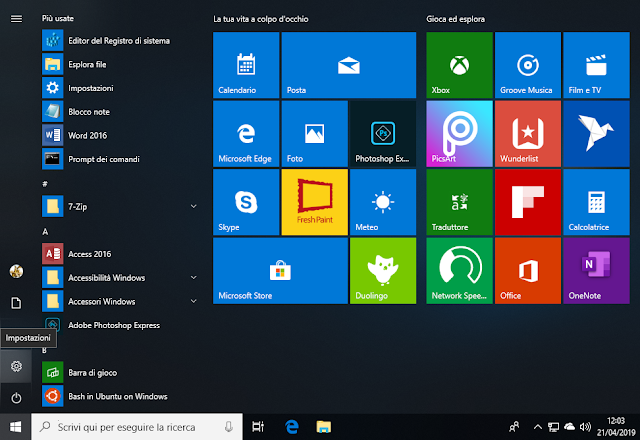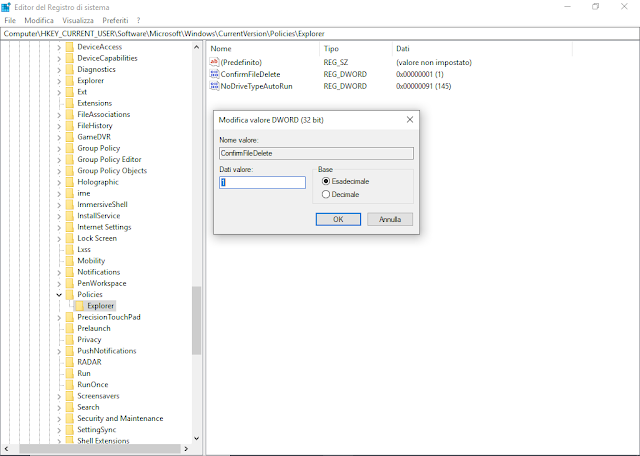Le Live Tile possono essere disabilitate agendo tramite registro di sistema:
- Premere la combinazione di tasti WIN+R per aprire la finestra di dialogo Esegui e digitare regedit seguito da invio per avviare l'editor del registro di sistema;
- Posizionarsi su
HKEY_CURRENT_USER\SOFTWARE\Policies\Microsoft\Windows\CurrentVersion\PushNotifications - Creare, se non presente, un valore DWORD (32 bit), rinominarlo NoTileApplicationNotification e valorizzarlo ad 1;

FIG 1 - Windows 10, Disabilita Live Tile - Posizionarsi su
HKEY_CURRENT_USER\Software\Policies\Microsoft\Windows\Explorer - Creare, se non presente, un valore DWORD (32 bit), rinominarlo ClearTilesOnExit e valorizzarlo ad 1;
- Disconnettere e riconnettere l'utente al sistema