 |
| FIG 1 - Have I Been Sold? |
giovedì 13 dicembre 2018
Verificare se il proprio indirizzo email è stato venduto
Nell'articolo Verificare se il proprio account online è stato violato è stato mostrato come, attraverso il servizio online Have I Been Pwned? (https://haveibeenpwned.com), verificare se il proprio account è rimasto vittima di un data breach di cui sono stati divulgati i dettagli. Il servizio online Have I Been Sold? (https://haveibeensold.app) funziona in maniera analoga permettendo di verificare se un indirizzo email è stato venduto ed è presente in una delle liste di contatti vendute su Internet. Basta digitare il l'indirizzo nell'apposita casella e cliccare sul pulsante Have I Been Sold? per visualizzare, in pochi secondi, il risultato. L'indirizzo email inserito non verrà memorizzato da Have I Been Sold?.
mercoledì 12 dicembre 2018
PowerShell: Visualizzare le unità di rete connesse
Le unità di rete sono condivisioni di cartelle/dischi su computer remoti che è possibile connettere al proprio PC assegnando loro una lettera di unità in modo che Windows le visualizzi alla stregua dei dischi locali. Per visualizzare in dettaglio le unità di rete connesse (in gergo "mappate") al PC si può utilizzare il comando PowerShell
Get-WmiObject -Class Win32_MappedLogicalDisk
Per visualizzare solo la lettera assegnata all'unità di rete e il percorso della share il comando è
Get-WmiObject -Class Win32_MappedLogicalDisk | Select Name, ProviderName
Con tali comandi vengono visualizzati i dischi mappati della sessione utente corrente.
Get-WmiObject -Class Win32_MappedLogicalDisk
Per visualizzare solo la lettera assegnata all'unità di rete e il percorso della share il comando è
Get-WmiObject -Class Win32_MappedLogicalDisk | Select Name, ProviderName
 |
| FIG 1 - PowerShell, Visualizzazione delle unità di rete connesse |
Con tali comandi vengono visualizzati i dischi mappati della sessione utente corrente.
martedì 11 dicembre 2018
Windows Quick Tip: Creare un layout personalizzato per la tastiera con Microsoft Keyboard Layout Creator
L'impostazione del layout della tastiera avviene in maniera quasi del tutto automatica nella fase di installazione del sistema operativo. Cambiare il layout della tastiera o aggiungerne uno nuovo è altrettanto semplice procedendo tramite il Pannello di controllo o dall'app Impostazioni di Windows. Non tutti sanno che la mappa di default dei tasti può essere modificata a proprio piacimento per semplificare, ad esempio, la digitazione di caratteri particolari presenti in altri layout o lingue. Il tool che consente di rimappare i tasti è Microsoft Keyboard Layout Creator, è distribuito dalla stessa Microsoft e può essere scaricato dal seguente link: https://www.microsoft.com/en-us/download/details.aspx?id=22339.
Microsoft Keyboard Layout Creator può essere utilizzato per rimappare gran parte dei pulsanti della tastiera ad eccezione dei i tasti Control, Shift, Alt, Invio, Backspace, Tab e il tasto Blocco maiuscole inoltre è possibile creare nuovi layout da zero o modificarne uno esistente, abilitare l’inserimento multilingue, creare keyboard layout Dynamic Link Libraries (DLL) ed esportare il layout creato per installarlo su altri PC.
Per aggiungere alcuni caratteri al layout solitamente utilizzato si può caricare la propria mappa caratteri e procedere con le modifiche desiderate:
Microsoft Keyboard Layout Creator può essere utilizzato per rimappare gran parte dei pulsanti della tastiera ad eccezione dei i tasti Control, Shift, Alt, Invio, Backspace, Tab e il tasto Blocco maiuscole inoltre è possibile creare nuovi layout da zero o modificarne uno esistente, abilitare l’inserimento multilingue, creare keyboard layout Dynamic Link Libraries (DLL) ed esportare il layout creato per installarlo su altri PC.
Installazione .NET Framework 2.0
Il tool richiede l'installazione di .NET Framework 2.0 che di default non è installato in Windows 10. Per installarlo è possibile procedere nel seguente modo:- Accedere alla finestra Programmi e funzionalità (WIN+R e digitare Appwiz.cpl seguito da invio);
 |
| FIG 1 - Esegui, Appwiz.cpl |
- Nella finestra Programmi e funzionalità cliccare sul link Attivazione o disattivazione delle funzionalità di Windows presente sul lato sinistro;

FIG 2 - Windows 10, Attivazione o disattivazione delle funzionalità Windows - Aggiungere la spunta alla voce .NET Framework 3.5 (include .NET 2.0 e 3.0) e cliccare su OK;

FIG 3 - Windows 10, Installazione .NET Framework 3.5 - Nella finestra successiva cliccare su Consenti a Windows Update di scaricare automaticamente i file e attendere la fine della procedura di installazione.

FIG 4 - Windows 10, Consenti a Windows 10 di scaricare automaticamente i file
Installazione Microsoft Keyboard Layout Creator
- Una volta scaricato Microsoft Keyboard Layout Creator dal link fornito precedentemente, eseguire il file MSKLC.EXE scaricato quindi cliccare sul pulsante Setup per avviare il Wizard che ci guiderà nell'installazione;

FIG 5 - Microsoft Keyboard Layout Creator Setup - Nella schermata di benvenuto, cliccare sul pulsante Next per proseguire;

FIG 6 - Microsoft Keyboard Layout Creator Setup Wizard - Accettare le condizioni di licenza selezionando I Agree e proseguire cliccando su Next;

FIG 7 - Microsoft Keyboard Layout Creator License - Nella schermata successiva viene mostrato il percorso di installazione del tool. Cliccare su Browse se si intende modificare il percorso proposto, quindi cliccare su Next per proseguire;

FIG 8 - Microsoft Keyboard Layout Creator Installation Folder - Confermare l'installazione cliccando su Next e, al termine, cliccare su Close.

FIG 9 - Microsoft Keyboard Layout Creator Confirm Installation 
FIG 10 - Microsoft Keyboard Layout Creator Installation Complete
Utilizzo di Microsoft Keyboard Layout Creator
All'avvio Microsoft Keyboard Layout Creator si presenta come mostrato in FIG 11. |
| FIG 11 - Microsoft Keyboard Layout Creator |
Per aggiungere alcuni caratteri al layout solitamente utilizzato si può caricare la propria mappa caratteri e procedere con le modifiche desiderate:
- Dal menu File selezionare Load Existing Keyboard...;

FIG 12 - Microsoft Keyboard Layout Creator, Load Existing Keyboard - Dall'elenco, selezionare il layout utilizzato e che si intende personalizzare quindi confermare la selezione cliccando sul pulsante OK;

FIG 13 - Microsoft Keyboard Layout Creator, Load Existing Keyboard - Supponiamo di voler impostare la combinazione CTRL+ALT+S per far apparire il carattere tilde (~). Nella sezione Shift states, sulla sinistra, selezionare la casella ALT+CTRL (AltGr) e cliccare in corrispondenza del tasto S;

FIG 14 - Microsoft Keyboard Layout Creator, Custom Layout - Nell'apposita casella digitare il carattere tilde (tenere premuto il tasto ALT e premere 126 sul tastierino numerico) e confermare cliccando sul pulsante OK. Il carattere all'interno della casella può essere anche copiato/incollato da altro documento o dalla Mappa caratteri di Windows (WIN+R, digitare charmap seguito da invio);

FIG 15 - Microsoft Keyboard Layout Creator, Key mapping - Completate le modifiche, è possibile testare il layout selezionando il menu Project quindi Test Keyboard Layout...;

FIG 16 - Microsoft Keyboard Layout Creator, Test Keyboard Layout - Nella nuova finestra che appare, digitare i tasti e le combinazioni personalizzate e verificare che corrispondano ai caratteri impostati in precedenza. Terminato il test chiudere la finestra cliccando su OK;

FIG 17 - Microsoft Keyboard Layout Creator, Keyboard Layout Testing - Per inserire informazioni relative al nuovo layout (Nome, descrizione, azienda, ecc) dal menu Project selezionare Properties. Una volta inserite le informazioni desiderate cliccare su OK.

FIG 18 - Microsoft Keyboard Layout Creator, Layout Properties - Dal menu Project selezionare Build DLL and Setup Package. Il tool provvederà a creare una serie di pacchetti di installazione in formato MSI e EXE che potranno essere utilizzati per installare il nostro layout personalizzato anche su altri PC;

FIG 19 - Microsoft Keyboard Layout Creator, Build DLL and Setup Package 
FIG 20 - Layout setup - Per salvare il progetto del nuovo layout, dal menu File selezionare Save Source As... e assegnare un nome al file. Il file verrà salvato con estensione .KLC e potrà essere caricato in Microsoft Keyboard Layout Creator per aggiungere o modificare le personalizzazioni desiderate.
lunedì 10 dicembre 2018
Windows Quick Tip: Ripristino driver video
In passato problemi di comunicazione tra Windows e un componente o una periferica hardware portavano inesorabilmente al blocco del sistema operativo. Nel corso degli anni Windows ha migliorato molto la sua affidabilità e quando rileva che una periferica non risponde tenta, autonomamente e in maniera trasparente all'utente, un ripristino del driver. Tale procedura non è immediata e Windows potrebbe impiegare decine di secondi prima di rilevare il problema e agire. Tra i problemi più diffusi ci sono quelli della scheda video. Un modo semplice e veloce per forzare il ripristino dei driver video è tramite la combinazione di tasti
WIN+CTRL+SHIFT+B
Alla pressione di tale combinazione lo schermo si oscurerà per un istante e il sistema emetterà un beep. Tutte le finestre che erano aperte riappariranno nello stato precedente. Tale procedura può essere utile per il ripristino delle funzionalità della scheda video e risolvere diversi problemi o artefatti nella visualizzazione.
WIN+CTRL+SHIFT+B
Alla pressione di tale combinazione lo schermo si oscurerà per un istante e il sistema emetterà un beep. Tutte le finestre che erano aperte riappariranno nello stato precedente. Tale procedura può essere utile per il ripristino delle funzionalità della scheda video e risolvere diversi problemi o artefatti nella visualizzazione.
venerdì 7 dicembre 2018
MS Outlook: Aprire le cartelle Posta in Arrivo, Calendario, Attività e Contatti in più finestre all'avvio di Outlook
Alcuni utenti potrebbero trovare utile che all'avvio di Outlook vengono aperte le cartelle Posta in Arrivo, Calendario, Attività e Contatti in diverse finestre con dimensioni personalizzate.
Per raggiungere tale scopo è possibile utilizzare VBA:
Ad. es volendo aprire la finestra con il Calendario di Outlook, spostarla in altro a sinistra dello schermo e impostare la dimensione 800x1000 lo script è il seguente:
Se si vogliono aprire più finestre di Outlook in modo che siano sfalsate tra loro come mostrato in FIG 5, il codice da copiare è il seguente:
Per raggiungere tale scopo è possibile utilizzare VBA:
- Avviare Outlook;
- Dal menu File->Opzioni selezionare Personalizzazione barra multifunzione;
- Nell'elenco Schede principali (sulla destra) aggiungere il segno di spunta alla voce Sviluppo e cliccare su OK;
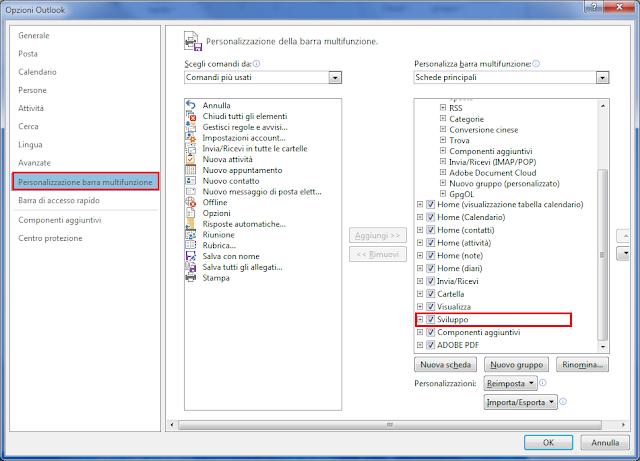
FIG 1 - Outlook, Personalizza barra multifunzione - Avviare Microsoft Visual Basic, Application Edition tramite la combinazione di tasti ALT+F11;
- Nella visualizzazione ad albero del progetto, sul lato sinistro della finestra, selezionare ThisOutlookSession;
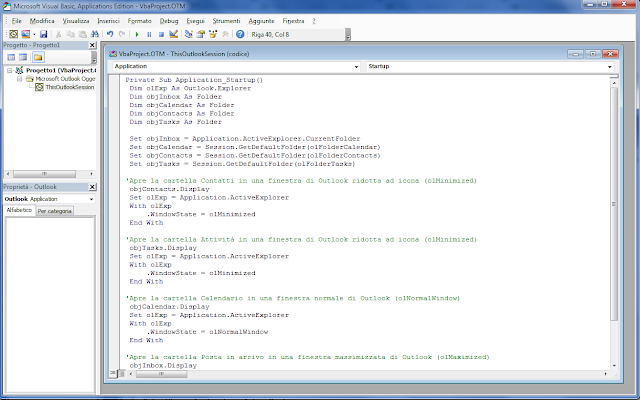
FIG 2 - Outlook, Microsoft Visual Basic Application Edition - Copiare e incollare il seguente script;
Private Sub Application_Startup() Dim olExp As Outlook.Explorer Dim objInbox As Folder Dim objCalendar As Folder Dim objContacts As Folder Dim objTasks As Folder Set objInbox = Application.ActiveExplorer.CurrentFolder Set objCalendar = Session.GetDefaultFolder(olFolderCalendar) Set objContacts = Session.GetDefaultFolder(olFolderContacts) Set objTasks = Session.GetDefaultFolder(olFolderTasks) 'Apre la cartella Contatti in una finestra di Outlook ridotta ad icona (olMinimized) objContacts.Display Set olExp = Application.ActiveExplorer With olExp .WindowState = olMinimized End With 'Apre la cartella Attività in una finestra di Outlook ridotta ad icona (olMinimized) objTasks.Display Set olExp = Application.ActiveExplorer With olExp .WindowState = olMinimized End With 'Apre la cartella Calendario in una finestra normale di Outlook (olNormalWindow) objCalendar.Display Set olExp = Application.ActiveExplorer With olExp .WindowState = olNormalWindow End With 'Apre la cartella Posta in arrivo in una finestra massimizzata di Outlook (olMaximized) objInbox.Display Set Application.ActiveExplorer.CurrentFolder = objInbox Set olExp = Application.ActiveExplorer olExp.WindowState = olMaximized End Sub - Attraverso la proprietà WindowState di Outlook.Explorer è possibile indicare se aprire la cartella in una finestra normale (olNormalWindow), ridotta (olMinimized) o ingrandita (olMaximized). Salvare lo script cliccando sull'apposita icona e ritornare alla finestra di Outlook;
- Dalla scheda Sviluppo cliccare su Sicurezza macro;

FIG 3 - Outlook, Sicurezza macro - Dalla finestra Centro protezione, nella sezione Impostazioni macro, selezionare Visualizza notifiche per tutte le macro. In questo modo all'avvio di Outlook verrà richiesto se eseguire la macro.

FIG 4 - Outlook, Visualizza notifiche per tutte le macro
Ad. es volendo aprire la finestra con il Calendario di Outlook, spostarla in altro a sinistra dello schermo e impostare la dimensione 800x1000 lo script è il seguente:
Private Sub Application_Startup()
Dim olExp As Outlook.Explorer
Dim objInbox As Folder
Dim objCalendar As Folder
Dim objContacts As Folder
Dim objTasks As Folder
Set objInbox = Application.ActiveExplorer.CurrentFolder
Set objCalendar = Session.GetDefaultFolder(olFolderCalendar)
Set objContacts = Session.GetDefaultFolder(olFolderContacts)
Set objTasks = Session.GetDefaultFolder(olFolderTasks)
'Apre la cartella Contatti in una finestra di Outlook ridotta ad icona (olMinimized)
objContacts.Display
Set olExp = Application.ActiveExplorer
With olExp
.WindowState = olMinimized
End With
'Apre la cartella Attività in una finestra di Outlook ridotta ad icona (olMinimized)
objTasks.Display
Set olExp = Application.ActiveExplorer
With olExp
.WindowState = olMinimized
End With
'Apre la cartella Calendario in una finestra normale di Outlook (olNormalWindow)
objCalendar.Display
Set olExp = Application.ActiveExplorer
With olExp
.WindowState = olNormalWindow
.Top = 0
.Left = 0
.Height = 800
.Width = 1000
End With
'Apre la cartella Posta in arrivo in una finestra massimizzata di Outlook (olMaximized)
objInbox.Display
Set Application.ActiveExplorer.CurrentFolder = objInbox
Set olExp = Application.ActiveExplorer
olExp.WindowState = olMaximized
End Sub
Se si vogliono aprire più finestre di Outlook in modo che siano sfalsate tra loro come mostrato in FIG 5, il codice da copiare è il seguente:
Private Sub Application_Startup()
Dim objInbox As Folder
Dim objCalendar As Folder
Dim objContacts As Folder
Dim objTasks As Folder
Set objInbox = Application.ActiveExplorer.CurrentFolder
Set objCalendar = Session.GetDefaultFolder(olFolderCalendar)
Set objContacts = Session.GetDefaultFolder(olFolderContacts)
Set objTasks = Session.GetDefaultFolder(olFolderTasks)
objCalendar.Display
objContacts.Display
objTasks.Display
Dim olExps As Outlook.Explorers
Set olExps = Application.Explorers
Dim oTop As Long, oLeft As Long
oTop = 100
oLeft = 200
For x = 1 To olExps.Count
With olExps.Item(x)
.WindowState = olNormalWindow
.Top = oTop
.Left = oLeft
.Height = 800
.Width = 1000
End With
oTop = oTop + 50
oLeft = oLeft + 50
Next x
Set Application.ActiveExplorer.CurrentFolder = objInbox
End Sub
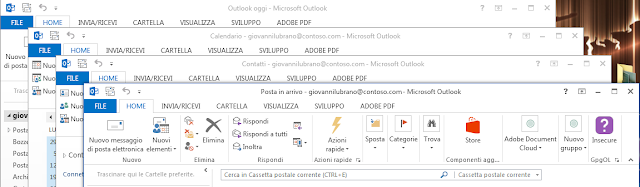 |
| FIG 5 - Outlook, Finestre sfalsate |
giovedì 6 dicembre 2018
Windows 10 Quick Tip: Installare driver privi di firma digitale
Un driver non è altro che un componente software che consente al sistema operativo di dialogare e pilotare un dispositivo hardware. In Windows i driver operano con gli stessi privilegi del kernel del sistema operativo e, se mal funzionanti, possono compromettere la stabilità e la sicurezza del sistema. Per tale motivo la verifica della firma digitale di un driver è di estrema importanza e Windows impedisce l'installazione dei driver non firmati digitalmente. Tuttavia ci sono circostanze in cui è necessario installare driver non firmati digitalmente. Il metodo più semplice per effettuare questa operazione è quella di eseguire i passaggi indicati di seguito:
- Avviare l'app Impostazioni (WIN+I) quindi cliccare su Aggiornamento e sicurezza;

FIG 1 - Windows 10, Impostazioni - Cliccare su Ripristino quindi, nella sezione Avvio avanzato, cliccare sul pulsante Riavvia ora;

FIG 2 - Windows 10, Aggiornamento e sicurezza 
FIG 3 - Windows 10, Ripristino - Nella schermata che apparirà cliccare su Risoluzione dei problemi;
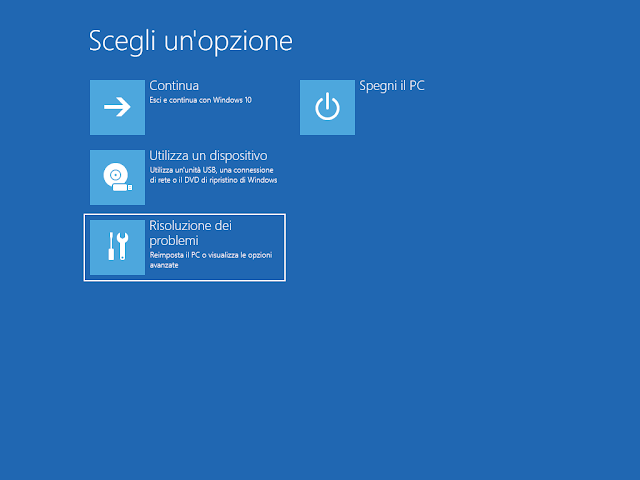
FIG 4 - Windows 10, Ripristino dei problemi - Cliccare su Opzioni avanzate quindi selezionare Impostazioni di avvio;

FIG 5 - Windows 10, Risoluzione dei problemi, Opzioni avanzate 
FIG 6 - Windows 10, Risoluzione dei problemi, Impostazioni di avvio - A questo punto cliccare sul pulsante Riavvia;

FIG 7 - Windows 10, Impostazioni di avvio, Riavvia - Al riavvio apparirà la schermata mostrata in FIG 8 da cui è possibile selezionare l'opzione di avvio del sistema operativo desiderata. Premere il tasto F7 per disabilitare la verifica della firma dei driver. All'avvio del sistema sarà possibile installare driver privi di firma. Tale modifica sarà mantenuta solo per la sessione corrente: riavviando il sistema verrà ripristinata la normale procedura di verifica.

FIG 8 - Windows 10, Impostazioni di avvio, F7 per disabilitare imposizione firma driver
mercoledì 5 dicembre 2018
Windows 10: Individuare le cartelle che occupano maggiore spazio
Quando lo spazio su disco inizia a scarseggiare, può essere utile individuare quali cartelle o App occupano maggiore spazio. Windows 10 integra alcuni utili strumenti per individuare tali cartelle:
- Avviare l'app Impostazioni (WIN+I) quindi cliccare su Sistema;

FIG 1 - Windows 10, Impostazioni - Cliccare sulla voce Archiviazione;

FIG 2 - Windows 10, Impostazioni - Sistema - Archiviazione - Nella sezione Archiviazione locale verrà visualizzato l'elenco delle unità connesse al sistema (in FIG 3 è presente una sola unità). Cliccare su una delle unità per visualizzare in dettaglio l'occupazione dello spazio su disco in base alla tipologia dei file: App, documenti, file di sistema ecc. (FIG 4).

FIG 3 - Windows 10, Archiviazione locale 
FIG 4 - Windows 10, uso dell'archiviazione - Cliccando App e giochi verranno mostrati dettagli sulla loro occupazione di spazio su disco. Cliccando su File temporanei verranno proposte una serie di opzioni per la pulizia del sistema.

FIG 5 - Windows 10, Archiviazione - File temporanei - La sezione Altro è forse la più interessante e contiene dettagli su tutte le cartelle più voluminose presenti sul disco (ad eccezione delle cartelle di sistema e applicazioni). Cliccando sulla singola cartella questa verrà aperta in Esplora file in modo da permettere all'utente di valutare l'eliminazione di qualche file superfluo.

FIG 6 - Windows 10, Archiviazione - Altro
Iscriviti a:
Post (Atom)
