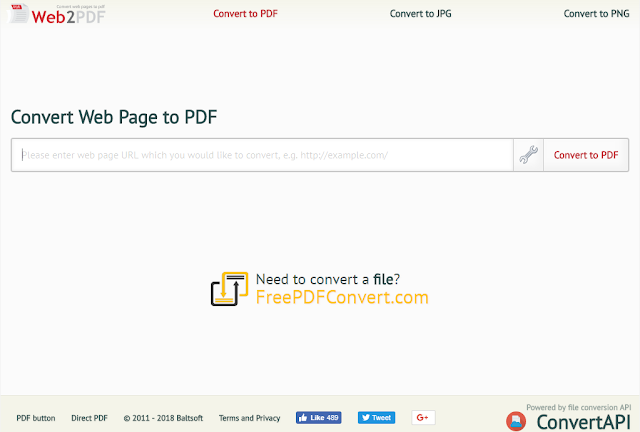|
| FIG 1 - Outlook, Non inviare una risposta ad una convocazione di riunione |
Per rimuovere l'opzione Non inviare una risposta è necessario agire tramite il registro di sistema o tramite policy. I passaggi da seguire variano in base alla versione di Outlook utilizzata.
Prima di procedere con la modifica del registro di sistema, chiudere Outlook.
Outlook 2016
In Outlook 2016 la possibilità di rimuovere completamente dal menu l'opzione Non inviare una risposta è stata introdotta con l'aggiornamento KB4022230 rilasciato il 3 luglio 2018. Se nel sistema è installato tale aggiornamento è possibile procedere con i seguenti passaggi:- Premere la combinazione di tasti WIN+R per aprire la finestra di dialogo Esegui e digitare regedit seguito da invio per avviare l'Editor del registro di sistema;
- Posizionarsi sulla chiave
HKEY_CURRENT_USER\Software\Microsoft\Office\16.0\Outlook\Options\Calendar; - Creare, se non presente, un valore DWORD (32 bit) e nominarlo ForceMtgResponse;
- Cliccare due volte sul valore appena creato, impostare in Base l'opzione Decimale quindi, nella casella Dati valore, digitare 1.
HKEY_CURRENT_USER\Software\Policies\Microsoft\Office\16.0\Outlook\Options\Calendar
DWORD: ForceMtgResponse
Value: 1
Al successivo avvio di Outlook, all'interno di un invito, non verrà più mostrata l'opzione Non inviare una risposta.
 |
| FIG 2 - Outlook, Rimuovere l'opzione Non inviare una risposta |
DOWNLOAD
Outlook 2013 (e Outlook 2016 non aggiornato)
Per Outlook 2013 e per le versioni non aggiornate alla KB4022230 di Outlook 2016 è possibile disabilitare (e non eliminare del tutto) l'opzione utilizzando i CommandID:- Premere la combinazione di tasti WIN+R per aprire la finestra di dialogo Esegui e digitare regedit seguito da invio per avviare l'Editor del registro di sistema;
- Posizionarsi sulla chiave
HKEY_CURRENT_USER\Software\Policies\Microsoft\Office\x.0\Outlook\DisabledCmdBarItemsList
Dove al posto di x.0 ci sarà 16.0 per Office 2016 oppure 15.0 per Office 2013; - Creare, se non presente, un valore stringa, rinominarlo in TCID1 quindi assegnargli il valore 19987. Tale CommandID disabilita la voce Non inviare una risposta nel menu del pulsante Accetta.
- Creare, se non presente, un valore stringa, rinominarlo in TCID2 quindi assegnargli il valore 19995. Tale CommandID disabilita la voce Non inviare una risposta nel menu del pulsante Provvisorio.
- Creare, se non presente, un valore stringa, rinominarlo in TCID3 quindi assegnargli il valore 19991. Tale CommandID disabilita la voce Non inviare una risposta nel menu del pulsante Rifiuta.
 |
| FIG 3 - Outlook, Disabilitare l'opzione Non inviare una risposta tramite registro di sistema e CommandID |
 |
| FIG 4 - Outlook, Disabilitare l'opzione Non inviare una risposta |
Di seguito è possibile scaricare i file .reg per Disabilitare/Abilitare la voce Non inviare una risposta in Outlook 2013/2016.
DOWNLOAD