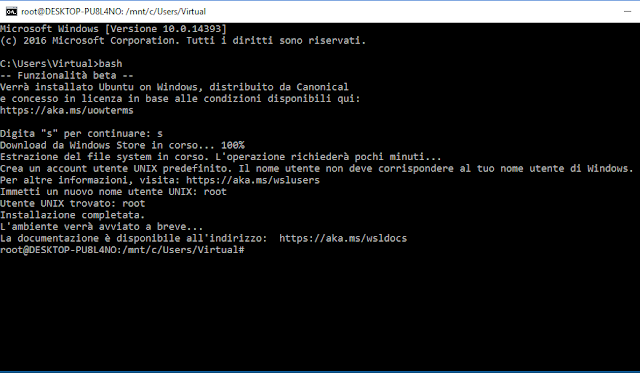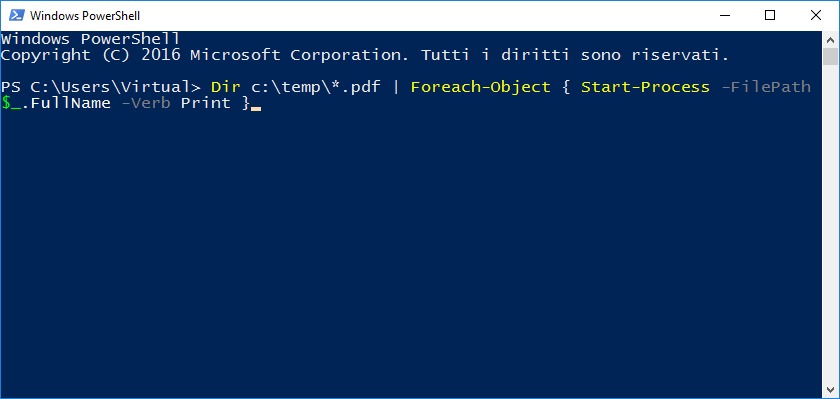Avviare PowerShell come amministratore: Dal menu Start ricercare PowerShell quindi cliccare sul collegamento con il tasto destro del mouse, selezionare Esegui come amministratore e accettare al messaggio del UAC (Controllo dell'account utente).
 |
| FIG 1 - Windows 10: Avviare PowerShell come amministratore |
Get-AppXPackage -Name Microsoft.Windows.Cortana | Foreach {Add-AppxPackage -DisableDevelopmentMode -Register "$($_.InstallLocation)\AppXManifest.xml"}
La registrazione provvede a resettare e ripristinare l'APP Cortana.
 |
| FIG 2 - Windows 10: Reset Cortana tramite PowerShell |