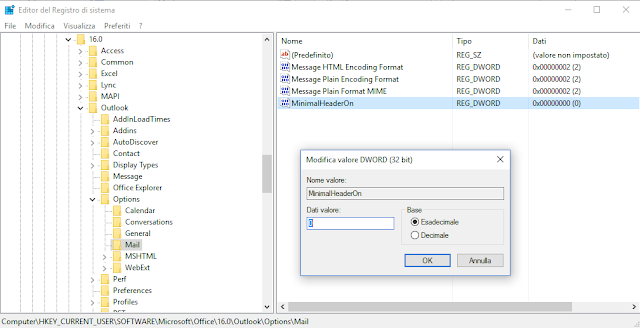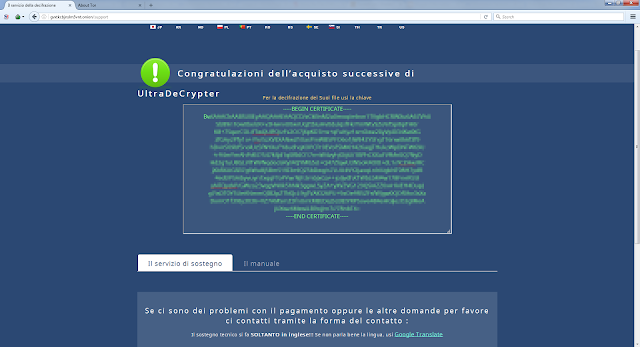Test-Path [-Path] <String[]> [-Credential <PSCredential> ] [-Exclude <String[]> ] [-Filter <String> ] [-Include <String[]> ] [-InformationAction <System.Management.Automation.ActionPreference> {SilentlyContinue | Stop | Continue | Inquire | Ignore | Suspend} ] [-InformationVariable <System.String> ] [-IsValid] [-NewerThan <Nullable [System.DateTime]> ] [-OlderThan <Nullable [System.DateTime]> ] [-PathType <TestPathType> {Any | Container | Leaf} ] [-UseTransaction] [ <CommonParameters>]
oppure
Test-Path -LiteralPath <String[]> [-Credential <PSCredential> ] [-Exclude <String[]> ] [-Filter <String> ] [-Include <String[]> ] [-InformationAction <System.Management.Automation.ActionPreference> {SilentlyContinue | Stop | Continue | Inquire | Ignore | Suspend} ] [-InformationVariable <System.String> ] [-IsValid] [-NewerThan <Nullable [System.DateTime]> ] [-OlderThan <Nullable [System.DateTime]> ] [-PathType <TestPathType> {Any | Container | Leaf} ] [-UseTransaction] [ <CommonParameters>]
Parametri principali
-Credential
Permette di specificare le credenziali con cui eseguire il comando. É possibile indicare il nome utente (come ad es. "utente1"), il nome utente e il dominio (ad es. "Contoso\utente1") oppure passare un oggetto generato da Get-Credential contenente le credenziali.
-Exclude
Esclude un elemento dalla verifica. Ad es. se si intende escludere i file di testo inclusi in una cartella possiamo utilizzare il parametro -Exclude "*.txt".
-Filter
Permettere si specificare un filtro relativo al parametro -Path.
-Include
L'opposto di Exclude, consente di includere elementi da verificare.
-IsValid
Indipendentemente se il percorso esista o meno, con il parametro IsValid si va a verificare se la sintassi del path specificato è corretta. Restituisce True se la sintassi è corretta e False in caso contrario.
-LiteralPath
Specifica il percorso che si intende verificare. A differenza del parametro Path, il valore di LiteralPath è utilizzato esattamente come digitato: non sono supportati caratteri wildcard e i caratteri di escape vanno racchiusi tra apici singoli.
Specifica il percorso che si intende verificare. A differenza del parametro Path, il valore di LiteralPath è utilizzato esattamente come digitato: non sono supportati caratteri wildcard e i caratteri di escape vanno racchiusi tra apici singoli.
-Path
Specifica il percorso da testare. Accetta caratteri wildcard. I percorsi che contengono spazi vanno racchiusi tra apici.
Specifica il percorso da testare. Accetta caratteri wildcard. I percorsi che contengono spazi vanno racchiusi tra apici.
-PathType
Permette di specificare se l'oggetto indicato dal parametro Path è di un particolare tipo:
Permette di specificare se l'oggetto indicato dal parametro Path è di un particolare tipo:
Container. Un elemento che contiene altri elementi come ad es. una directory.
Leaf. Un elemento singolo che non contiene altri elementi come ad es. un file.
Any. Qualsiasi tipo.
Esempio 1
Test-Path -Path "C:\Users\Virtual\Desktop\Cartella Archivio"
Verifica se la cartella C:\Users\Virtual\Desktop\Cartella Archivio esiste in tal caso restituisce True in caso contrario False.
Esempio 2
Test-Path -Path "C:\Progetti\c#\*" -exclude *.cpp
Verifica se la cartella C:\Progetti\c#\ contiene file ad esclusione dei file con estensione .cpp.
Esempio 3
Test-Path -Path HKLM:\Software\Microsoft\PowerShell\
Il cmdlet Test-Path può essere utilizzato anche per verificare la presenza di chiavi di registro. In questo esempio Test-Path verifica se esiste la chiave di registro HKEY_LOCAL_MACHINE\Software\Microsoft\PowerShell.
Esempio 4
Test-Path Env:\OS
Verifica se è definita la variabile d'ambiente OS.
Esempio 5
Test-Path Alias:\cls
Verifica la presenza dell'Alias cls (Clear-Host) in PowerShell.
Esempio 6
Test-Path -Path C:\Temp -PathType Container
Verifica se l'oggetto indicato da Path è un Container, cioè se può contenere altri oggetti come ad es. una directory che contiene altri file e sottodirectory. In questo specifico caso la directory C:\Temp è di tipo Container pertanto verrà restituito True
Esempio 7
Test-Path -Path C:\Temp -PathType Leaf
il tipo Leaf verifica che l'oggetto indicato dal parametro Path non sia in grado contenere altri oggetti.
Test-Path -Path "C:\Progetti\c#\*" -exclude *.cpp
Verifica se la cartella C:\Progetti\c#\ contiene file ad esclusione dei file con estensione .cpp.
Esempio 3
Test-Path -Path HKLM:\Software\Microsoft\PowerShell\
Il cmdlet Test-Path può essere utilizzato anche per verificare la presenza di chiavi di registro. In questo esempio Test-Path verifica se esiste la chiave di registro HKEY_LOCAL_MACHINE\Software\Microsoft\PowerShell.
Esempio 4
Test-Path Env:\OS
Verifica se è definita la variabile d'ambiente OS.
Esempio 5
Test-Path Alias:\cls
Verifica la presenza dell'Alias cls (Clear-Host) in PowerShell.
Esempio 6
Test-Path -Path C:\Temp -PathType Container
Verifica se l'oggetto indicato da Path è un Container, cioè se può contenere altri oggetti come ad es. una directory che contiene altri file e sottodirectory. In questo specifico caso la directory C:\Temp è di tipo Container pertanto verrà restituito True
Esempio 7
Test-Path -Path C:\Temp -PathType Leaf
il tipo Leaf verifica che l'oggetto indicato dal parametro Path non sia in grado contenere altri oggetti.