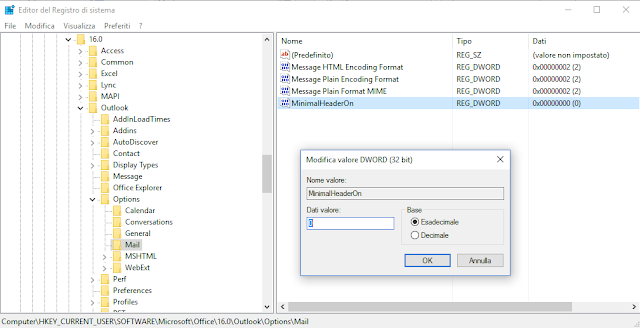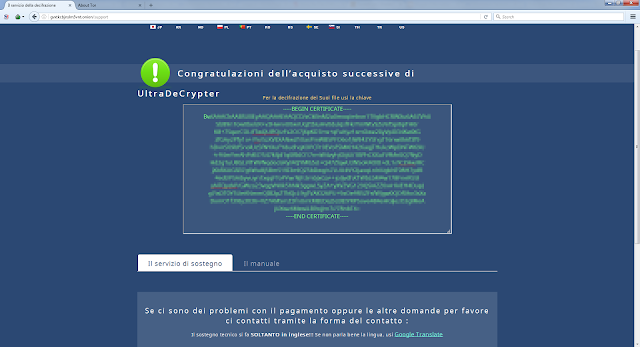Quando eseguiamo i comandi all'interno della sessione PowerShell, questi vengono memorizzati all'interno della cronologia. Con i tasti freccia SU e GIU' della tastiera possiamo visualizzare singolarmente gli ultimi comandi digitati oppure possiamo utilizzare il cmdlet Get-History per visualizzarne l'elenco. Il cmdlet Clear-History, se eseguito senza parametri, consente di eliminare tutta la cronologia dei comandi.
 |
| FIG 1 - PowerShell, Clear-History |
Per eliminare un determinato comando dalla cronologia possiamo utilizzare il parametro -ID e specificare l'ID del comando da eliminare (nel caso di più comandi gli ID vanno separati da virgola). La sintassi del comando è
Clear-History -ID <ID da eliminare>
Ad es.
Clear-History -ID 8
Clear-History -ID 8, 10
Se vogliamo eliminare tutte le tracce di un determinato comando all'interno della cronologia possiamo utilizzare il parametro -Command e specificare il comando o parte di esso.
Clear-History -Command <nome comando>
Per cancellare tutti i comandi che iniziano per "Get-"
Clear-History -Command "Get-*"
per cancellare più comandi possiamo indicarli separandoli da virgola. Ad esempio con il seguente comando vengono cancellati dalla cronologia tutti i comandi che iniziano con "Get-" e tutti quelli che contengono la stringa "help"
Clear-History -Command "Get-*", "*help*"
Con il parametro -Count possiamo indicare quanti elementi della cronologia, partendo da quello più vecchio, cancellare. Ad es. per cancellare i 2 elementi della cronologia più vecchi
Clear-History -Count 2
per cancellare 2 elementi della cronologia partendo da quelli più nuovi
Clear-History -Count 2 -Newest
per cancellare gli elementi più vecchi partendo da un determinato ID
Clear-History -ID 8 -Count 2