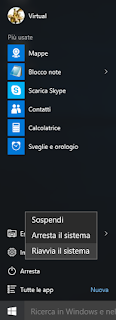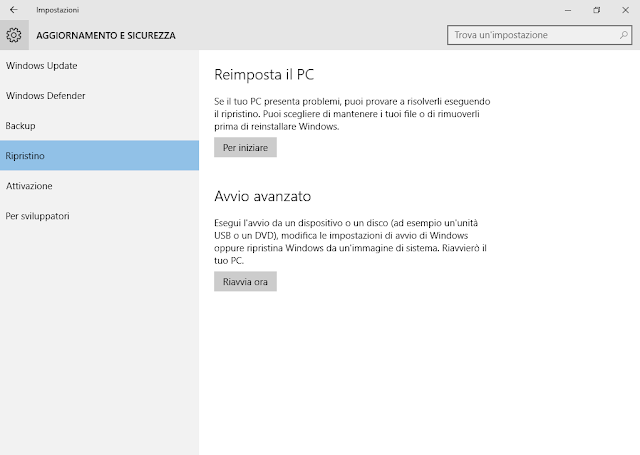- Avviare l'editor del registro di sistema (WIN+R e digitare regedit seguito da invio);
- Posizionarsi su
HKEY_CURRENT_USER\Software\Microsoft\MediaPlayer\Preferences - Cercare il valore DWORD (32bit) denominato LibraryBackgroundImage e assegnargli un valore compreso tra 1 e 6 (6 è il valore di default).
 |
| FIG 1 - Modificare lo sfondo di Windows Media Player modificando il valore LibraryBackgroundImage |
Una volta confermato il valore cliccando su OK basta riavviare Windows Media Player per visualizzare il nuovo wallpaper.