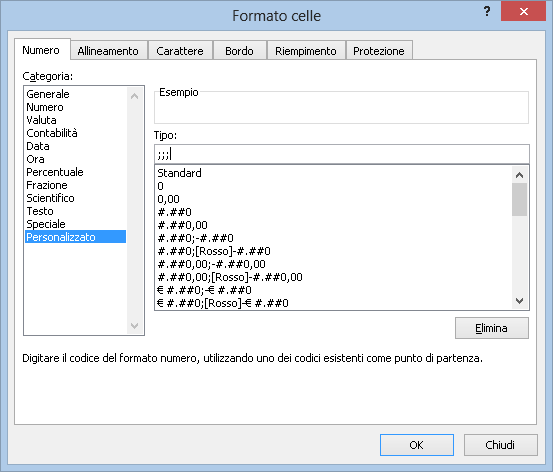Per visualizzare tutti i profili possiamo lanciare il seguente comando
netsh wlan show profiles
 |
| FIG 1 - netsh wlan show profiles |
Se ci interessano maggiori dettagli su un particolare profilo
netsh wlan show profile name="Nome_Profilo"
Dove al posto di Nome_Profilo va indicato il profilo di nostro interesse tra quelli mostrati dal comando precedente.
 |
| FIG 2 - netsh wlan show profile name="Nome_Profilo" |
Per eliminare un profilo
netsh wlan delete profile name="Nome_Profilo"
Per visualizzare la chiave di sicurezza in chiaro
netsh wlan show profile name="Nome_Profilo" key=clear