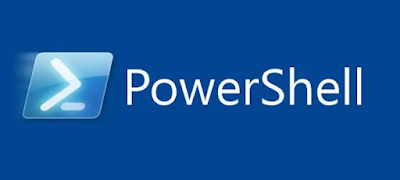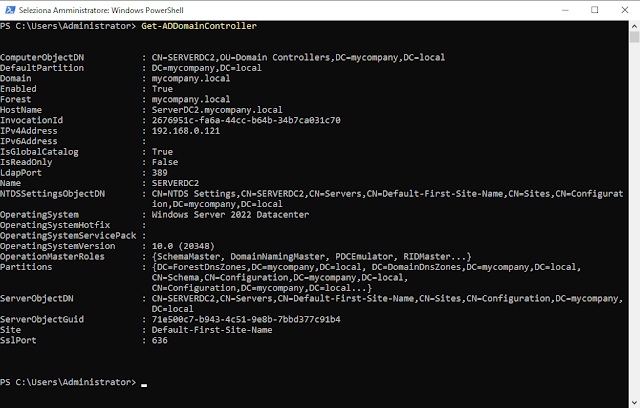Nell'articolo precedente abbiamo visto come installare gli strumenti di amministrazione remota del server (RSAT) in Windows 11 (Pro o Enterprise) tramite le Funzionalità aggiuntive.
In questo articolo vedremo come eseguire l'operazione tramite PowerShell.
Il seguente comando PowerShell elenca i componenti RSAT che è possibile installare sul computer. Il campo State indica se il modulo è già stato installato (Installed) oppure non presente (NotPresent)
Per installare uno strumento di amministrazione remota del server basterà eseguire il comando
Add-WindowsCapability –online –Name <nome_modulo>
Ad esempio, per installare strumenti per Server DHCP il comando sarà
I componenti RSAT non fanno parte dell'immagine di Windows e sono disponibili come funzionalità su richiesta. Ciò significa che il computer deve essere collegato a Internet per poter installare gli strumenti di amministrazione remota del server. Windows scarica e installa i file binari RSAT dai server di Microsoft Update.
Per installare solo gli Strumenti di amministrazione remota del server non ancora installati, è possibile eseguire il seguente comando
In tabella l'elenco degli Strumenti di amministrazione remota del server disponibili in Windows 11 22H2.
In questo articolo vedremo come eseguire l'operazione tramite PowerShell.
Il seguente comando PowerShell elenca i componenti RSAT che è possibile installare sul computer. Il campo State indica se il modulo è già stato installato (Installed) oppure non presente (NotPresent)
Get-WindowsCapability -Name RSAT* -Online | Select-Object -Property DisplayName, State
Get-WindowsCapability -Name RSAT* -Online | Select-Object -Property Name, DisplayName, State |fl
 |
| FIG 2 - Elenco nomi funzionalità |
Add-WindowsCapability –online –Name <nome_modulo>
Ad esempio, per installare strumenti per Server DHCP il comando sarà
Add-WindowsCapability –online –Name Rsat.DHCP.Tools~~~~0.0.1.0
I componenti RSAT non fanno parte dell'immagine di Windows e sono disponibili come funzionalità su richiesta. Ciò significa che il computer deve essere collegato a Internet per poter installare gli strumenti di amministrazione remota del server. Windows scarica e installa i file binari RSAT dai server di Microsoft Update.
Per installare solo gli Strumenti di amministrazione remota del server non ancora installati, è possibile eseguire il seguente comando
Get-WindowsCapability -Name RSAT* -Online | where State -EQ NotPresent | Add-WindowsCapability –Online
In tabella l'elenco degli Strumenti di amministrazione remota del server disponibili in Windows 11 22H2.
| Name | DisplayName |
|---|---|
Rsat.ActiveDirectory.DS-LDS.Tools~~~~0.0.1.0
|
Strumenti di amministrazione remota del server: strumenti di Active Directory Domain Services e Lightweight Directory Services
|
Rsat.AzureStack.HCI.Management.Tools~~~~0.0.1.0
|
Strumenti di amministrazione remota del server: modulo PowerShell per Azure Stack HCI
|
Rsat.BitLocker.Recovery.Tools~~~~0.0.1.0
|
Strumenti di amministrazione remota del server: utilità di amministrazione di Crittografia unità BitLocker
|
Rsat.CertificateServices.Tools~~~~0.0.1.0
|
Strumenti di amministrazione remota del server: strumenti di Servizi certificati Active Directory
|
Rsat.DHCP.Tools~~~~0.0.1.0
|
Strumenti di amministrazione remota del server: strumenti per Server DHCP
|
Rsat.Dns.Tools~~~~0.0.1.0
|
Strumenti di amministrazione remota del server: strumenti per Server DNS
|
Rsat.FailoverCluster.Management.Tools~~~~0.0.1.0
|
Strumenti di amministrazione remota del server: strumenti per Clustering di failover
|
Rsat.FileServices.Tools~~~~0.0.1.0
|
Strumenti di amministrazione remota del server: strumenti per Servizi file
|
Rsat.GroupPolicy.Management.Tools~~~~0.0.1.0
|
Strumenti di amministrazione remota del server: strumenti di gestione di criteri di gruppo
|
Rsat.IPAM.Client.Tools~~~~0.0.1.0
|
Strumenti di amministrazione remota del server: client di Gestione indirizzi IP
|
Rsat.LLDP.Tools~~~~0.0.1.0
|
Strumenti di amministrazione remota del server: strumenti LLDP Data Center Bridging
|
Rsat.NetworkController.Tools~~~~0.0.1.0
|
Strumenti di amministrazione remota del server: strumenti di gestione del Controller di rete
|
Rsat.NetworkLoadBalancing.Tools~~~~0.0.1.0
|
Strumenti di amministrazione remota del server: strumenti per Bilanciamento carico di rete
|
Rsat.RemoteAccess.Management.Tools~~~~0.0.1.0
|
Strumenti di amministrazione remota del server: strumenti di Gestione Accesso remoto
|
Rsat.RemoteDesktop.Services.Tools~~~~0.0.1.0
|
Strumenti di amministrazione remota del server: strumenti Servizi Desktop remoto
|
Rsat.ServerManager.Tools~~~~0.0.1.0
|
Strumenti di amministrazione remota del server: Server Manager
|
Rsat.StorageMigrationService.Management.Tools~~~~0.0.1.0
|
Strumenti di amministrazione remota del server: strumenti di gestione del servizio di migrazione dello spazio di archiviazione
|
Rsat.StorageReplica.Tools~~~~0.0.1.0
|
Strumenti di amministrazione remota del server: modulo di Replica archiviazione per Windows PowerShell
|
Rsat.SystemInsights.Management.Tools~~~~0.0.1.0
|
Strumenti di amministrazione remota del server: modulo System Insights per Windows PowerShell
|
Rsat.VolumeActivation.Tools~~~~0.0.1.0
|
Strumenti di amministrazione remota del server: strumenti di attivazione di contratti multilicenza
|
Rsat.WSUS.Tools~~~~0.0.1.0
|
Strumenti di amministrazione remota del server: strumenti di Windows Server Update Services
|
Per disinstallare gli strumenti di amministrazione remota del server, si utilizza il cmdlet Remove-WindowsCapability. Ad esempio, per rimuovere gli strumenti di Active Directory Domain Services e Lightweight Directory Services il comando da eseguire sarà
Remove-WindowsCapability -Online -Name Rsat.ActiveDirectory.DS-LDS.Tools~~~~0.0.1.0
Per disinstallare tutti gli strumenti di amministrazione remota del server installati basterà eseguire il comando
Get-WindowsCapability -Name RSAT* -Online | where State -EQ Installed | Remove-WindowsCapability –Online
Installazione tramite Deployment Image Servicing and Management
Gli strumenti di amministrazione remota del server possono anche essere installati tramite Deployment Image Servicing and Management (DISM.exe). Ad esempio DISM.exe /Online /add-capability /CapabilityName:Rsat.ActiveDirectory.DS-LDS.Tools~~~~0.0.1.0 /CapabilityName:Rsat.DHCP.Tools~~~~0.0.1.0
Errore 0x800f0954 durante l'installazione
Se il computer Windows è configurato per ricevere gli aggiornamenti da un server di aggiornamento locale (WSUS) o da SCCM (Configuration Manager) SUP, è possibile che venga visualizzato un messaggio di errore quando si tenta di installare RSAT utilizzando la GUI, Add-WindowsCapability o DISM: Errore 0x800f0954.In questo caso, Windows tenta di scaricare il pacchetto RSAT dal server di aggiornamento locale e restituisce l'errore 0x800f0954.
Per ignorare WSUS locale durante l'installazione di funzionalità aggiuntive di Windows e di Features On Demand (compreso RSAT), è necessario attivare un'opzione dei Criteri di gruppo:
- Avviare l'editor Criteri di gruppo locali (gpedit.msc) oppure, nel caso di Windows Server, avviare Gestione Criteri di gruppo (gpmc.msc).
- Accedere a Configurazione computer->Modelli amministrativi->Sistema.
- Abilitare la policy Specifica le impostazioni per l'installazione e il ripristino dei componenti facoltativi e selezionare l'opzione Scarica il contenuto di ripristino e le funzionalità facoltative direttamente da Windows Update invece che da Windows Server Update Services (WSUS).

FIG 4 - Specifica le impostazioni per l'installazione e il ripristino dei componenti facoltativi - Salvare le modifiche e forzare l'update delle policy con il comando gpupdate /force
- Riavviare il servizio Windows Update eseguendo i comandi net stop wuauserv e net start wuauserv
Dopo questa modifica, l'installazione di RSAT tramite PowerShell o DISM dovrebbe essere completata senza errori.
Errore 0x8024002e durante l'installazione
La connessione a Microsoft Update durante il recupero dei componenti RSAT potrebbe essere bloccata da alcune impostazioni del registro di Windows. In tal caso, durante l'installazione di RSAT, verrà visualizzato il codice di errore 0x8024002e.
Per forzare il download dei componenti RSAT da Microsoft Update bisogna intervenire sul registro di sistema:
Per forzare il download dei componenti RSAT da Microsoft Update bisogna intervenire sul registro di sistema:
- Avviare l'Editor del Registro di sistema e posizionarsi su
HKEY_LOCAL_MACHINE\SOFTWARE\Policies\Microsoft\Windows\WindowsUpdate - Assegnare il valore 0 ai seguenti parametri DWORD
DoNotConnectToWindowsUpdateInternetLocations
DisableWindowsUpdateAccess - Riavviare il servizio wuauserv tramite i comandi net stop wuauserv e net start wuauserv

.png)