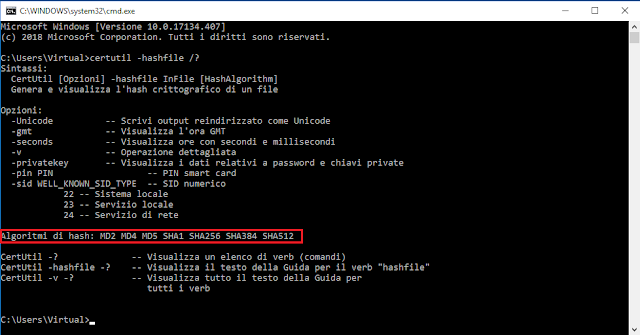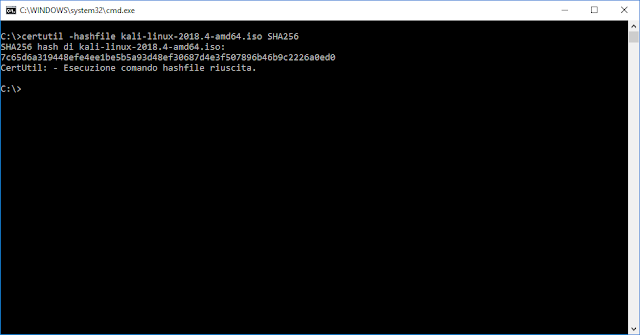Per eseguire una disinstallazione approfondita e rimuovere ogni traccia dei driver precedenti, compresi i dati inseriti nel registro di sistema, è possibile utilizzare Display Driver Uninstaller (DDU) scaricabile gratuitamente da https://www.guru3d.com/files-details/display-driver-uninstaller-download.html.
Una volta eseguito il download di Display Driver Uninstaller (DDU), scompattare l'archivio ed eseguire il file DDU vxx.x.x.x.exe (dove al posto della x troveremo il numero di versione e build del tool). Verrà creata una nuova cartella contenente l'eseguibile.
Per una disinstallazione sicura del driver della scheda video avviare il sistema in modalità provvisoria ed eseguire Display Driver Uninstaller (DDU). Nella casella Log verranno mostrate informazioni sulla scheda video e relativi driver rilevati. Nella casella Seleziona driver da rimuovere selezionare Scheda Video (il tool permette anche di rimuovere driver della scheda audio). La casella sottostante verrà automaticamente compilata con la scheda video principale installata nel sistema. Procedere con la disinstallazione dei driver cliccando sul pulsante Pulisci e riavvia. Nel caso in cui dobbiamo installare fisicamente una nuova scheda video nel sistema, selezionare Pulisci e spegni il computer.
 |
| FIG 1 - Display Driver Uninstaller (DDU), selezione scheda video |
 |
| FIG 2 - Display Driver Uninstaller (DDU) |