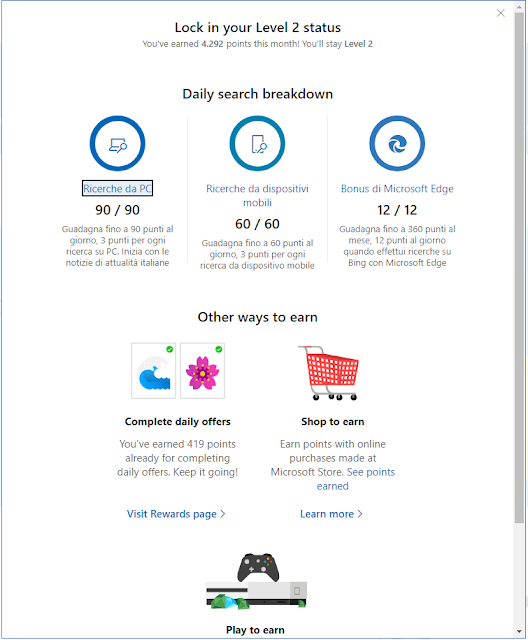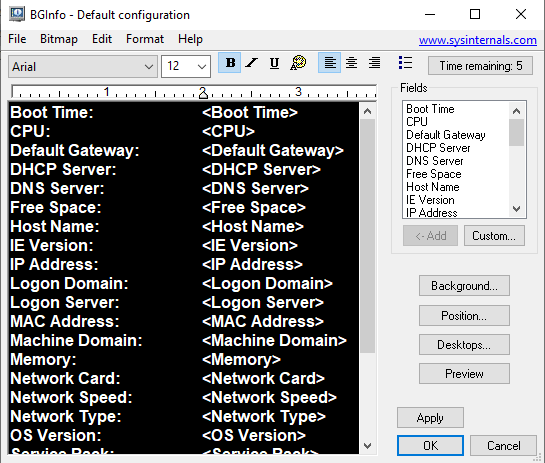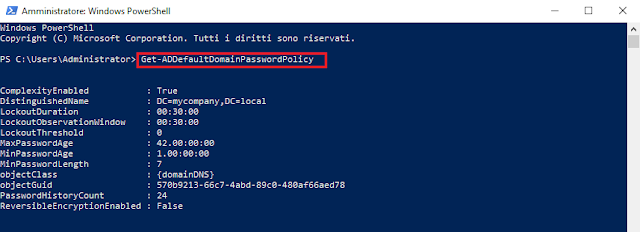Tutti i browser utilizzano un proprio User Agent: una stringa di testo che utilizzano per identificarsi quando operano in rete. L'identificazione è importante in quanto, in base al tipo di browser ed al sistema su cui viene eseguito, il server potrà inviare versioni del sito appositamente ottimizzate. Ad esempio, se il browser si identifica come Chrome per dispositivi mobili Android, il server potrà inviare una versione semplificata del sito rispetto a quella visualizzabile da un browser in ambiente desktop. Oggi molti siti offrono almeno due versioni: una ottimizzata per l'ambiente desktop e l'altra per i dispositivi mobili. Poter passare velocemente da una versione all'altra non è un vantaggio solo per i Web Designer ma può essere utile anche agli utenti più smaliziati che intendono ingannare il server web e visualizzare pagine Web destinate a browser o a dispositivi diversi come smartphone e tablet. Siti come quello di Microsoft Rewards che assegnano punti effettuando ricerche tramite Bing da pc, dispositivi mobili o attraverso il browser Microsoft Edge possono essere "ingannati" modificando l'user agent comunicato dal proprio browser (evitando in questo modo di dover installare il browser Microsoft o passare da un dispositivo all'altro).
Tutti i browser più diffusi offrono la possibilità di modificare l'User Agent. Per Chrome basta eseguire i seguenti passaggi:
- Posizionarsi sulla pagina web di proprio interesse.
- Cliccare sul pulsante con i 3 puntini (Personalizza e controlla Google Chrome) presente in alto a destra delle finestra di Chrome, selezionare Altri strumenti quindi cliccare su Strumenti per sviluppatori (in alternativa premere la combinazione di tasti CTRL+SHIFT+I oppure il tasto F12).
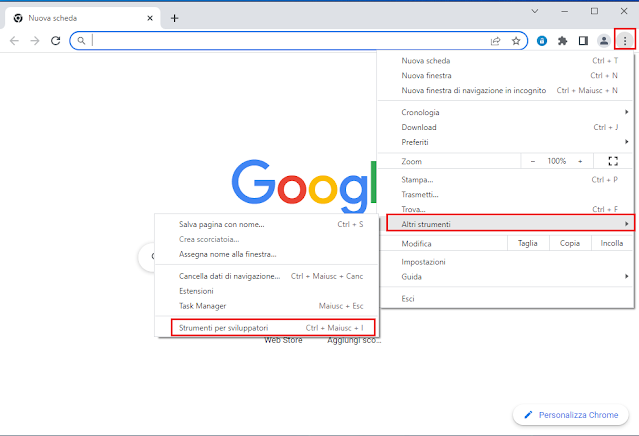
FIG 2 - Chrome, Strumenti per sviluppatori - Nel riquadro che appare, cliccare sul pulsante con i 3 puntini (Customize and control DevTools) selezionare More tools quindi cliccare su Network conditions.
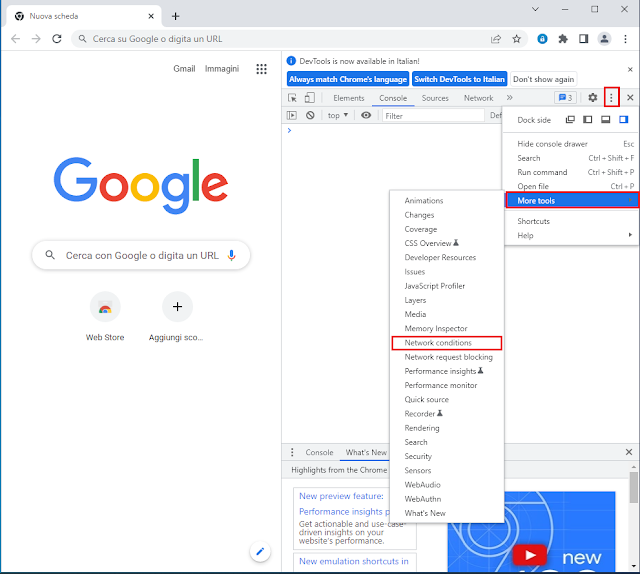
FIG 3 - Chrome, Network conditions - In corrispondenza di User agent, disattivare la casella Use browser default.
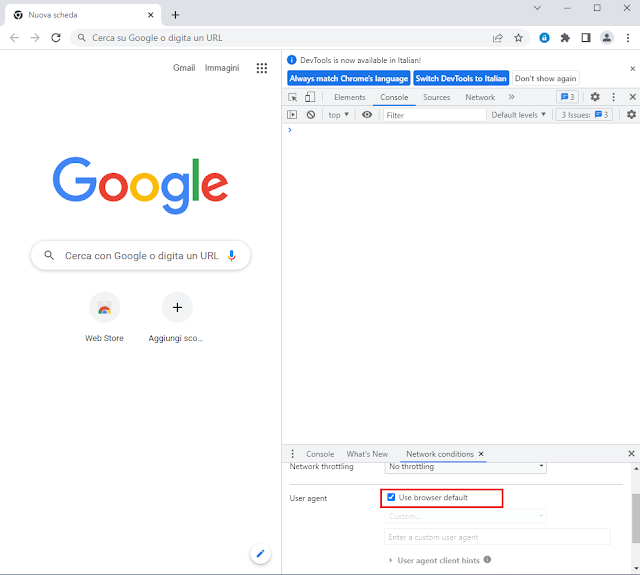
FIG 4 - User agent, Use browser default - Cliccare sulla casella Custom sottostante e selezionare, dall'elenco, l'user agent desiderato.
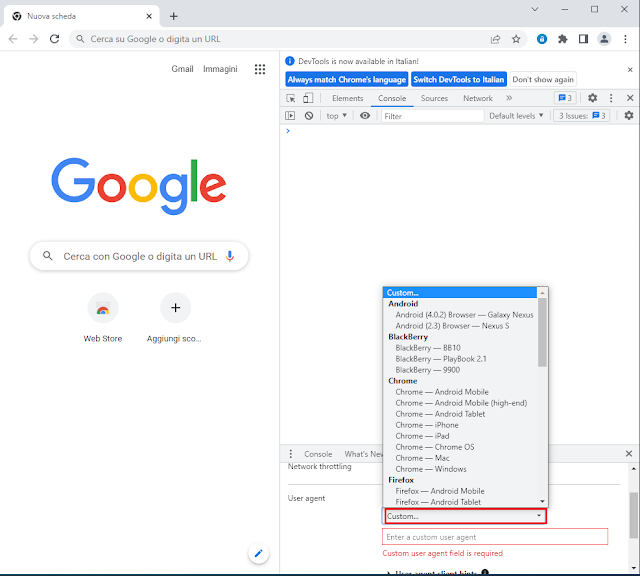
FIG 5 - Custom user agent - In alternativa nel campo Enter a custom user agent, si può incollare manualmente qualunque stringa.
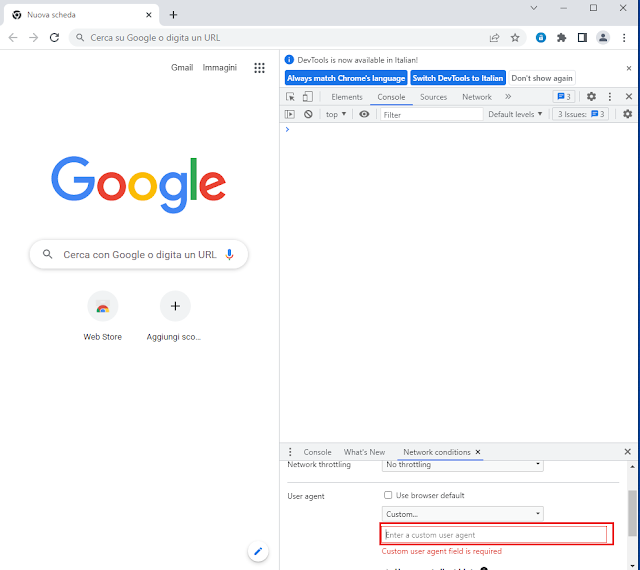
FIG 6 - Enter a custom user agent - Ricaricando la pagina web verrà comunicato al server il nuovo user agent specificato.