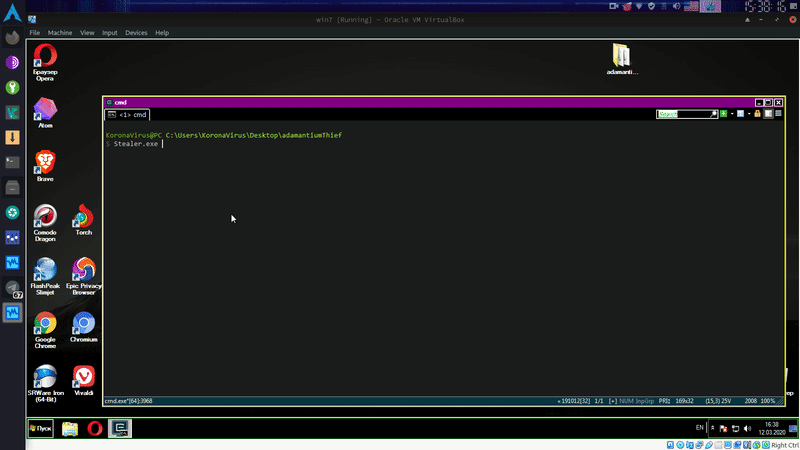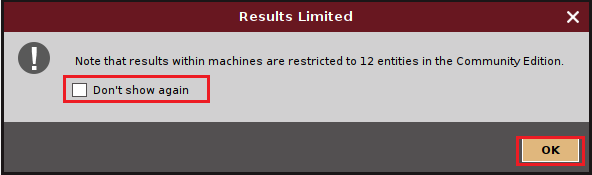Adamantium-Thief è un tool utilizzato per decifrare le password , i cookie, le carte di credito, la cronologia, i segnalibri dei browser basati su Chromium con versioni successive alla 80.
Il progetto, realizzato in C#, è opensource e può essere scaricato da github all'indirizzo https://github.com/LimerBoy/Adamantium-Thief.
I browser ufficialmente supportati sono:
- Google Chrome
- Opera
- Chromium
- Brave-Browser
- Epic Privacy Browser
- Amigo
- Vivaldi
- Orbitum
- Atom
- Kometa
- Comodo Dragon
- Torch
- Slimjet
- 360Browser
- Maxthon3
- K-Melon
- Sputnik
- Nichrome
- CocCoc Browser
- Uran
- Chromodo
- Yandex (old)
L'utilizzo del tool è molto semplice basta lanciare, da riga di comando, l'eseguibile Stealer.exe seguito da un parametro a scelta tra PASSWORDS, HISTORY, COOKIES, AUTOFILL, CREDIT_CARDS, BOOKMARKS a seconda dei dati da recuperare.
ATTENZIONE:
Danneggiare/violare un sistema informatico (anche da remoto) rappresenta un reato penale. Le informazioni presenti in quest'articolo vanno utilizzate solo per testare/verificare sistemi di cui si è titolari. Declino ogni responsabilità civile e penale derivante da un utilizzo non legale delle informazioni presentate in questo articolo a solo scopo didattico.
Danneggiare/violare un sistema informatico (anche da remoto) rappresenta un reato penale. Le informazioni presenti in quest'articolo vanno utilizzate solo per testare/verificare sistemi di cui si è titolari. Declino ogni responsabilità civile e penale derivante da un utilizzo non legale delle informazioni presentate in questo articolo a solo scopo didattico.
Esempi
Esempio 1
Per recuperare le password dai browser basta eseguire il comando
Stealer.exe PASSWORDS
Esempio 2
Per visualizzare i dati delle carte di credito memorizzate nei browser
Stealer.exe CREDIT_CARDS
Esempio 3
Visualizzare la cronologia dei browser
Stealer.exe HISTORY
Esempio 4
Visualizzare i segnalibri dei browser
Stealer.exe BOOKMARKS
Esempio 5
Ottenere i cookie dai browser
Stealer.exe COOKIES
Esempio 6
Per visualizzare i dati del completamento automatico dei browser
Stealer.exe AUTOFILL