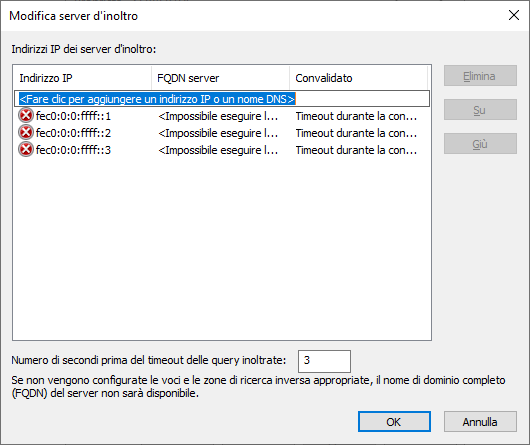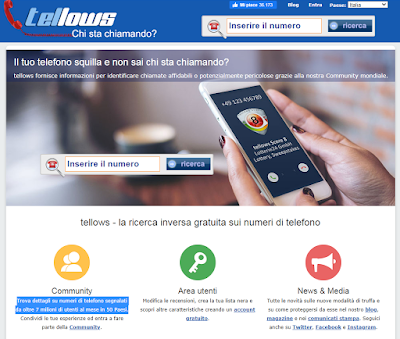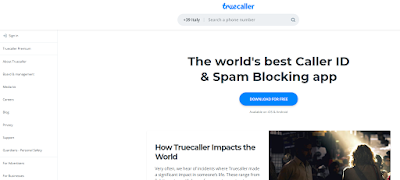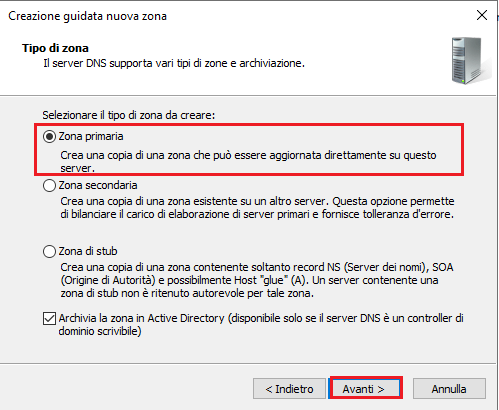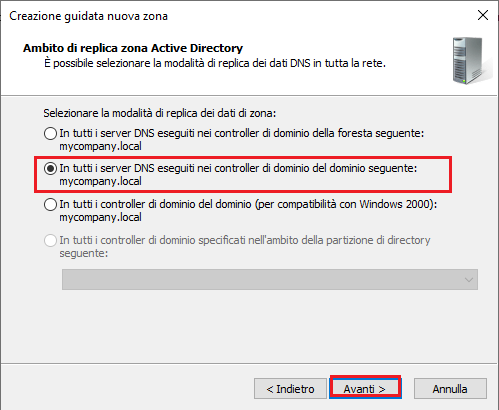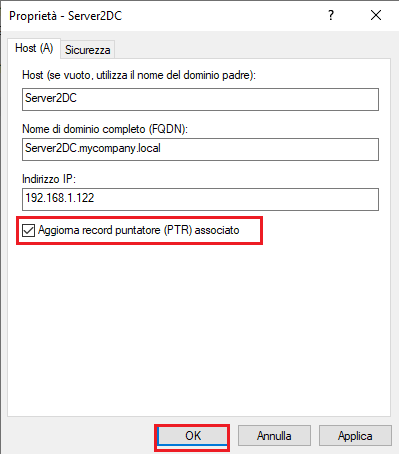Nell'articolo precedente è stato mostrato come installare il Server DHCP. Di seguito verranno mostrati i passi per la sua configurazione:
- Da Server Manager cliccare sul menu Strumenti e selezionare DHCP.

FIG 1 - Server Manager - È possibile distribuire Indirizzi IP versione 4 e versione 6. In questo articolo lavoreremo con gli indirizzi IPv4. Cliccare sul nome del server per espandere l'alberatura quindi selezionare IPv4. Viene suggerito di creare un ambito (o scope). Un ambito è un intervallo di indirizzi IP assegnato ai computer che richiedono un indirizzo IP dinamico.

FIG 2 - DHCP - Cliccare, con il tasto destro del mouse, su IPv4 e selezionare Nuovo ambito.

FIG 3 - Nuovo ambito - Verrà avviata la Creazione guidata ambito. Cliccare su Avanti per proseguire.

FIG 3 - Creazione guidata ambito - Il passo successivo consiste nell'assegnare un nome all'ambito. Nella casella Nome digitare il nome che si intende assegnare all'ambito (ad es. Rete Locale) e cliccare su Avanti.

FIG 4 - Nome ambito - A questo punto bisogna specificare l'intervallo di indirizzi IP dell'ambito. In FIG 5 è stato specificato l'intervallo 192.168.1.50 - 192.168.1.254. È importante lasciare un intervallo di indirizzi libero per computer e dispositivi che richiedono un indirizzo IP fisso. Come Subnet mask lasciamo quella proposta e clicchiamo su Avanti.

FIG 5 - Intervallo indirizzi IP - Nella finestra successiva possiamo definire IP o intervalli di IP da escludere (non verranno distribuiti dal server). Ad esempio, supponiamo di voler escludere dalla distribuzione gli indirizzi IP che vanno da 192.168.1.100 a 192.168.1.120. Nelle apposite caselle digitare l'intervallo da escludere e cliccare su Aggiungi. Cliccare su Avanti per proseguire.
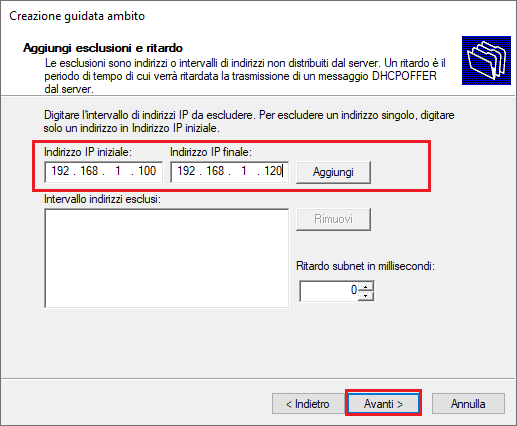
FIG 6 - Esclusioni - In questo passo è necessario definire il periodo di concessione dell'indirizzo IP. La durata del lease specifica per quanto tempo ad un client viene assegnato un indirizzo IP prima che sia necessario rinnovare la concessione. Per reti mobili, composte prevalentemente da computer portatili e dispositivi mobili, è consigliabile utilizzare un periodo di lease più breve. Analogamente, per reti composte da postazioni fisse si consiglia di utilizzare un periodo di lease più lungo. Per default viene proposta una durate del lease di 8 giorni. Cliccare su Avanti.
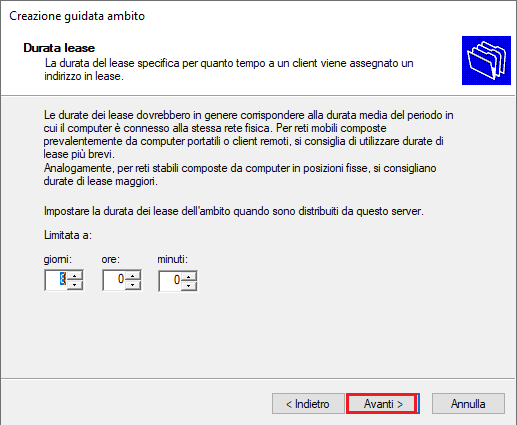
FIG 7 - Durata lease - Nella finestra successiva ci viene richiesto se vogliamo configurare le altre opzioni DHCP come gli indirizzi del gateway, indirizzi DNS e le impostazioni WINS da distribuire. Lasciare selezionata l'opzione Sì, configurare le opzioni adesso e cliccare su Avanti.

FIG 8 - Configura opzioni DHCP - Specificare, se disponibile, l'indirizzo del gateway da assegnare ai client tramite il DHCP e cliccare su Aggiungi. Cliccare su Avanti per procedere con il passo successivo.

FIG 9 - Router (gateway predefinito) - In questa fase possiamo specificare i server DNS. Come visibile in FIG 10, viene già proposto il nostro server DNS. Per aggiungere un nuovo DNS, come ad esempio il DNS di Google 8.8.8.8, digitare l'indirizzo IP nell'apposita caselle e cliccare su Aggiungi. Terminata la configurazione, cliccare su Avanti.

FIG 10 - Nome dominio e server DNS - In questo caso non abbiamo la necessità di specificare Server WINS. Cliccare su Avanti.

FIG 11 - Server WINS - Se si intende attivare subito l'ambito, lasciare selezionata l'opzione Sì, attiva l'ambito adesso e cliccare su Avanti.

FIG 12 - Attiva ambito - Cliccare su Fine per terminare la configurazione dell'ambito.

FIG 13 - Completamento della Creazione guidata ambito