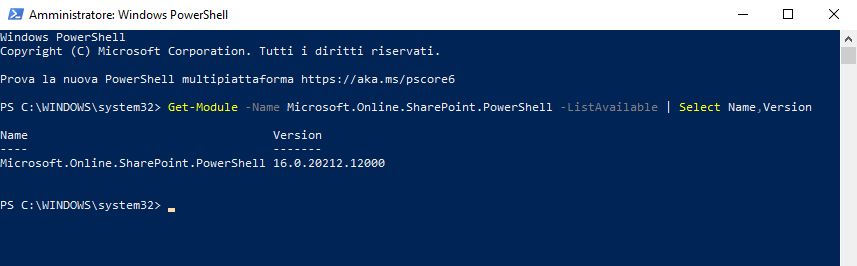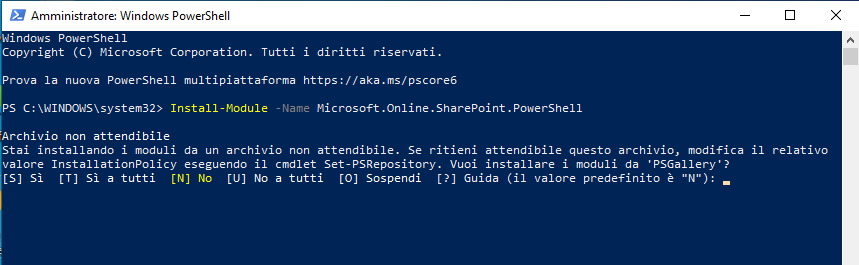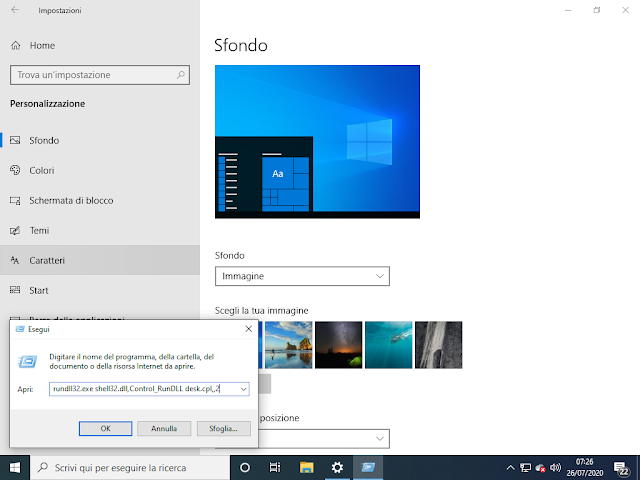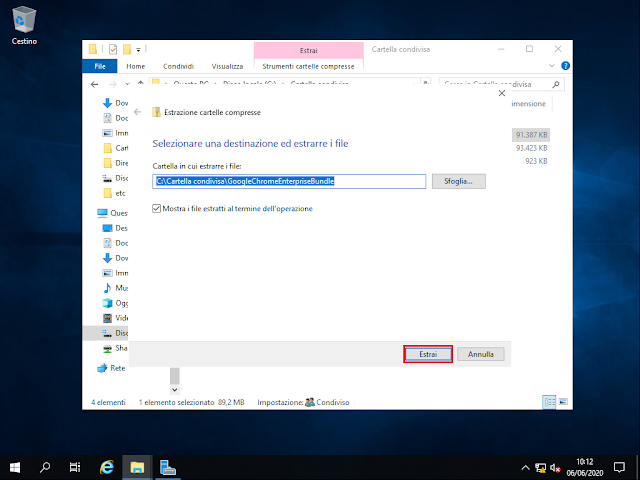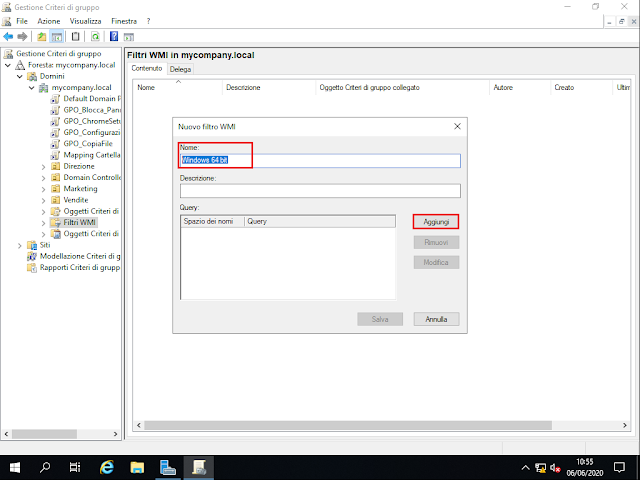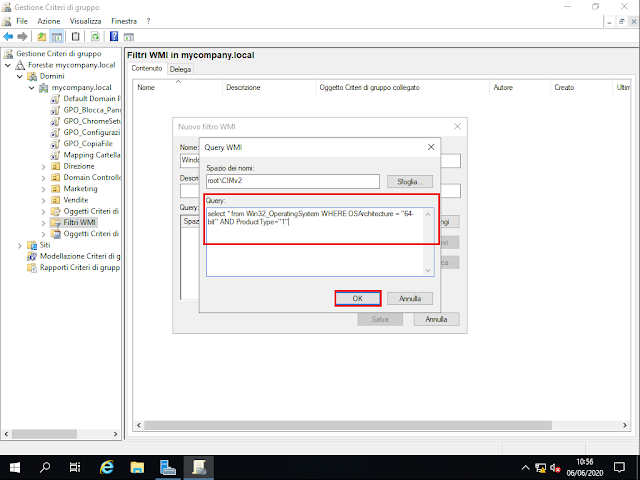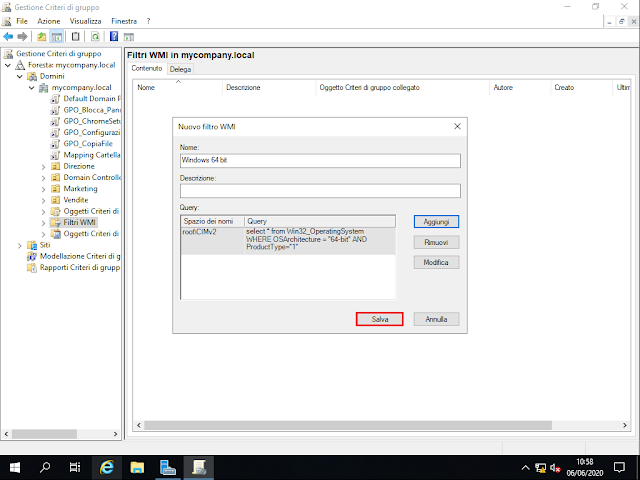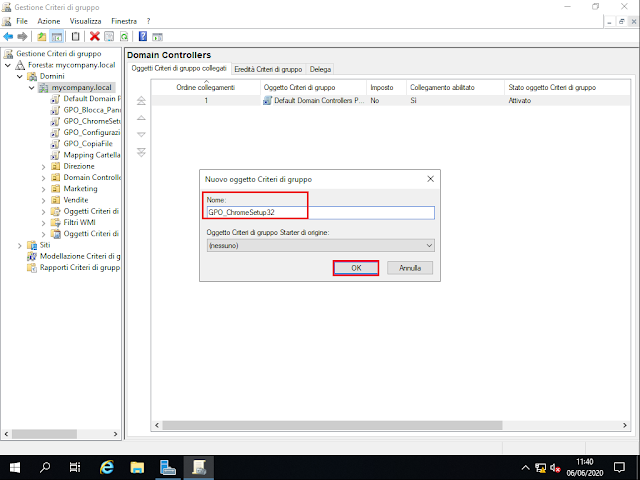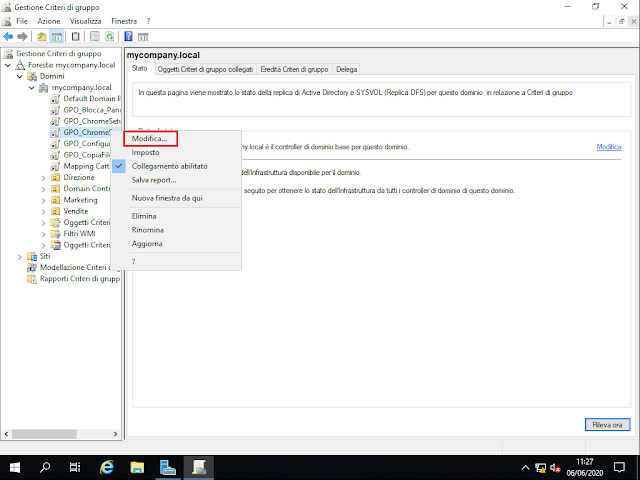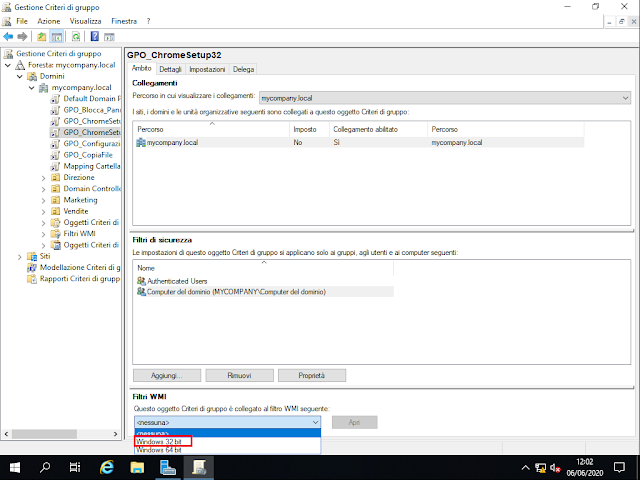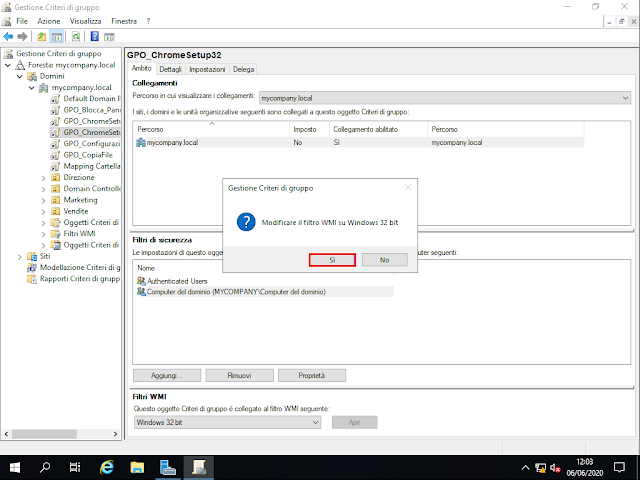Windows 10 è dotato di una serie di utili comandi Rundll32 che possono essere utilizzati per accedere velocemente a cartelle di sistema, alle applet del pannello di controllo e a varie finestre di configurazione e procedure guidate. I comandi possono essere eseguiti dal prompt dei comandi, dalla finestra di dialogo Esegui (Win+R) oppure per creare collegamenti. Di seguito viene riportato l'elenco completo dei comandi Rundll32.
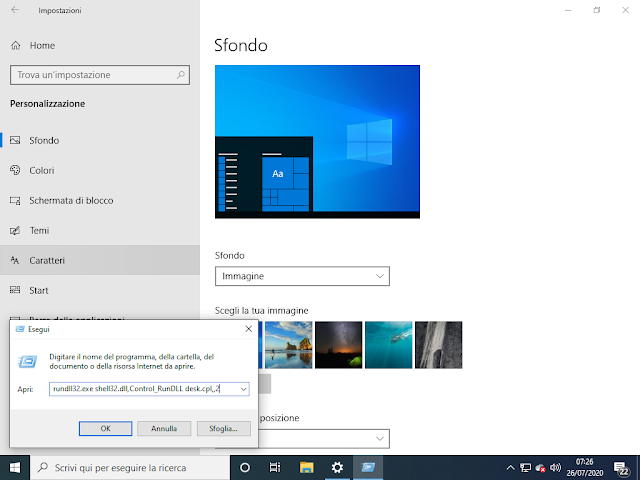 |
| FIG 1 - Comandi rundll32.exe |
Apre la finestra relativa alle impostazioni dello sfondo
rundll32.exe shell32.dll,Control_RunDLL desk.cpl,,2
Avvia il wizard aggiungi stampante
rundll32.exe shell32.dll,SHHelpShortcuts_RunDLL AddPrinter
Avvia la procedura guidata per l'aggiunta porta stampante TCP/IP standard
rundll32.exe tcpmonui.dll,LocalAddPortUI
Visualizza Interfaccia utente della stampante
rundll32.exe Printui.dll,PrintUIEntry /?
Visualizza cartella stampanti
rundll32.exe Shell32.dll,SHHelpShortcuts_RunDLL PrintersFolder
Apre il Pannello di Controllo
rundll32.exe shell32.dll,Control_RunDLL
Data e ora
rundll32.exe shell32.dll,Control_RunDLL timedate.cpl
Orologi aggiuntivi all'interno dell'applet Data e ora
rundll32.exe shell32.dll,Control_RunDLL timedate.cpl,,1
Impostazioni icone del desktop
rundll32.exe shell32.dll,Control_RunDLL desk.cpl,,0
Gestione dispositivi
rundll32.exe devmgr.dll DeviceManager_Execute
Impostazioni Schermo
rundll32.exe shell32.dll,Control_RunDLL desk.cpl
Centro Accessibilità
rundll32.exe shell32.dll,Control_RunDLL access.cpl
Opzioni Esplora file, scheda Generale
rundll32.exe shell32.dll,Options_RunDLL 0
Opzioni Esplora file, scheda Cerca
rundll32.exe shell32.dll,Options_RunDLL 2
Opzioni Esplora file, scheda Visualizzazione
rundll32.exe shell32.dll,Options_RunDLL 7
Apre cartella Font
rundll32.exe Shell32.dll,SHHelpShortcuts_RunDLL FontsFolder
Creazione guidata disco di reimpostazione password
rundll32.exe keymgr.dll,PRShowSaveWizardExW
Periferiche di gioco
rundll32.exe shell32.dll,Control_RunDLL joy.cpl
Avvia l'ibernazione/sospensione del pc
rundll32.exe powrprof.dll, SetSuspendState 0,1,0
Blocca computer
rundll32.exe user32.dll,LockWorkStation
Opzioni di indicizzazione
rundll32.exe shell32.dll,Control_RunDLL srchadmin.dll
Applet periferiche ad infrarossi
rundll32.exe shell32.dll,Control_RunDLL irprops.cpl
Connessioni di rete
rundll32.exe shell32.dll,Control_RunDLL ncpa.cpl
Connetti unità di rete
rundll32.exe Shell32.dll,SHHelpShortcuts_RunDLL Connect
Inverte i pulsanti del mouse
rundll32.exe User32.dll,SwapMouseButton
Proprietà mouse
rundll32.exe Shell32.dll,Control_RunDLL main.cpl @0,0
Amministratore origine dati ODBC
RunDll32 shell32.dll,Control_RunDLL odbccp32.cpl
Impostazioni penna e tocco Tablet PC
rundll32.exe shell32.dll,Control_RunDLL tabletpc.cpl
Opzioni risparmio energia
rundll32.exe Shell32.dll,Control_RunDLL powercfg.cpl
Pulisce la memoria task inattivi
rundll32.exe advapi32.dll,ProcessIdleTasks
Programmi e funzionalità
rundll32.exe shell32.dll,Control_RunDLL appwiz.cpl,,0
Area Geografica, scheda Formati
rundll32.exe Shell32.dll,Control_RunDLL Intl.cpl,,0
Area Geografica, scheda Opzioni di amminstrazione
rundll32.exe Shell32.dll,Control_RunDLL Intl.cpl,,1
Rimozione sicura dell'hardware
rundll32.exe Shell32.dll,Control_RunDLL HotPlug.dll
Impostazioni screen saver
rundll32.exe shell32.dll,Control_RunDLL desk.cpl,,1
Sicurezza e manutenzione
rundll32.exe shell32.dll,Control_RunDLL wscui.cpl
App predefinite
rundll32.exe shell32.dll,Control_RunDLL appwiz.cpl,,3
Configurazione rete
rundll32.exe shell32.dll,Control_RunDLL NetSetup.cpl
Audio, scheda Riproduzione
rundll32.exe Shell32.dll,Control_RunDLL Mmsys.cpl,,0
Audio, scheda Registrazione
rundll32.exe Shell32.dll,Control_RunDLL Mmsys.cpl,,1
Audio, scheda Suoni
rundll32.exe Shell32.dll,Control_RunDLL Mmsys.cpl,,2
Audio, scheda Comunicazioni
rundll32.exe Shell32.dll,Control_RunDLL Mmsys.cpl,,3
Impostazioni Start
rundll32.exe shell32.dll,Options_RunDLL 3
Gestione nomi utente e password archiviati
rundll32.exe keymgr.dll,KRShowKeyMgr
Proprietà del sistema, scheda Nome computer
rundll32.exe Shell32.dll,Control_RunDLL Sysdm.cpl,,1
Proprietà del sistema, scheda Hardware
rundll32.exe Shell32.dll,Control_RunDLL Sysdm.cpl,,2
Proprietà del sistema, scheda Avanzate
rundll32.exe Shell32.dll,Control_RunDLL Sysdm.cpl,,3
Proprietà del sistema, scheda Protezione sistema
rundll32.exe Shell32.dll,Control_RunDLL Sysdm.cpl,,4
Proprietà del sistema, scheda Connessione remota
rundll32.exe Shell32.dll,Control_RunDLL Sysdm.cpl,,5
Impostazioni, Barra delle applicazioni
rundll32.exe shell32.dll,Options_RunDLL 1
Account utente
rundll32.exe shell32.dll,Control_RunDLL nusrmgr.cpl
Funzionalità Windows
rundll32.exe shell32.dll,Control_RunDLL appwiz.cpl,,2
Windows Defender Firewall
rundll32.exe shell32.dll,Control_RunDLL firewall.cpl
Proprietà Tastiera
rundll32.exe shell32.dll,Control_RunDLL main.cpl @1
Informazioni su Windows
rundll32.exe SHELL32.DLL,ShellAbout
Comandi Rundll32 relativi ad Internet Explorer
Elimina tutta la cronologia di Internet Explorer
rundll32.exe InetCpl.cpl,ClearMyTracksByProcess 255
Cancella la cronologia del browser e la cronologia degli add-on
rundll32.exe InetCpl.cpl,ClearMyTracksByProcess 4351
Elimina cookies e dati dei siti web
rundll32.exe InetCpl.cpl,ClearMyTracksByProcess 2
Elimina la cronologia dei download
rundll32.exe InetCpl.cpl,ClearMyTracksByProcess 16384
Cancella i dati dei moduli
rundll32.exe InetCpl.cpl,ClearMyTracksByProcess 16
Elimina la cronologia
rundll32.exe InetCpl.cpl,ClearMyTracksByProcess 1
Elimina le password
rundll32.exe InetCpl.cpl,ClearMyTracksByProcess 32
Elimina file temporanei di Internet e cronologia esplorazioni
rundll32.exe InetCpl.cpl,ClearMyTracksByProcess 8
Organizza Preferiti
Rundll32.exe shdocvw.dll,DoOrganizeFavDlg
Proprietà Internet, scheda Generale
rundll32.exe shell32.dll,Control_RunDLL inetcpl.cpl
Proprietà Internet, scheda Sicurezza
rundll32.exe shell32.dll,Control_RunDLL inetcpl.cpl,,1
Proprietà Internet, scheda Privacy
rundll32.exe shell32.dll,Control_RunDLL inetcpl.cpl,,2
Proprietà Internet, scheda Contenuto
rundll32.exe shell32.dll,Control_RunDLL inetcpl.cpl,,3
Proprietà Internet, scheda Connessioni
rundll32.exe shell32.dll,Control_RunDLL inetcpl.cpl,,4
Proprietà Internet, scheda Programmi
rundll32.exe shell32.dll,Control_RunDLL inetcpl.cpl,,5
Proprietà Internet, scheda Avanzate
rundll32.exe shell32.dll,Control_RunDLL inetcpl.cpl,,6