Gli utenti Chrome che hanno completato l'autenticazione con l'account Google e hanno abilitato la funzione di sincronizzazione automatica implementata nel browser possono inviare un link ai propri dispositivi. Per farlo basta cliccare su un link o sulla barra degli indirizzi di Chrome con il tasto destro del mouse e selezionare il dispositivo di destinazione nell'elenco Invia ai tuoi dispositivi. Dopo qualche istante sul dispositivo di destinazione verrà mostrato un avviso che consentirà di aprire il link inviato. Il trasferimento sul dispositivo di destinazione non viene notificato dal tradizionale strumento di gestione delle notifiche ma è necessario aprire il browser per visualizzare e aprire il collegamento condiviso.
venerdì 3 gennaio 2020
giovedì 2 gennaio 2020
Emulatori interfaccia modem/router SOHO
Prima di acquistare un modem/router per la casa o per il piccolo ufficio può essere utile confrontare, oltre alle caratteristiche hardware, anche il software e l'interfaccia utilizzata per l'amministrazione dell'apparato. Ciò consentirebbe di farsi un'idea sulle impostazioni e funzioni messe a disposizione dal dispositivo permettendo di verificare, prima dell'acquisto, se una funzione particolare di nostro interesse sia presente o meno. Tramite la pagina https://highspeed.tips/routers si può accedere ad un elenco di simulatori di diversi modelli di router alcuni dei quali messi a disposizione direttamente dall'azienda produttrice. Generalmente basta cliccare sul link del modello desiderato e specificare, se richiesto, le credenziali consigliate per accedere all'interfaccia di configurazione del dispositivo. Per alcuni produttori, tra cui TP-Link, Belkin e Linksys, i link rimandano direttamente ai simulatori ufficiali forniti dalle aziende. Sul sito sono presenti anche i link relativi ad altri dispositivi come modem DSL e adattatori VOIP.
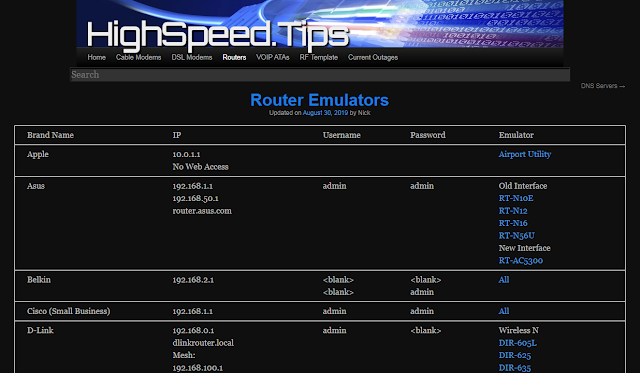 |
| FIG 1 - HighSpeed.Tips |
 |
| FIG 2 - Emulatore Asus RT-AX88U |
domenica 17 novembre 2019
Windows Quick Tip: Diventare proprietari di un file/directory tramite il menu contestuale
Può capitare che un file bloccato dal sistema non consenta l'accesso o la modifica neanche da parte dell'amministratore. In questi casi l'amministratore di sistema può ripristinare l'accesso diventando il proprietario del file. L'operazione può essere eseguita sia tramite GUI (tasto destro del mouse sul file, selezionare Proprietà quindi cliccare sulla scheda Sicurezza, pulsante Avanzate) sia tramite prompt dei comandi attraverso il comando takeown.
Se ci troviamo spesso a dover acquisire la proprietà di un file o di una directory può essere utile aggiungere un'apposita voce all'interno del menu contestuale. Per farlo basta aggiungere le seguenti chiavi/valori al registro di sistema
Dal seguente link è possibile scaricare il file .reg che aggiunge al registro di sistema le chiavi/valori sopra riportati. Basta cliccare due volte sul file .reg per importarlo all'interno del registro di sistema (non è necessario riavviare il sistema per rendere effettive le modifiche).
DOWNLOAD
 |
| FIG 1 - Windows 10, Modificare il proprietario di un file |
Se ci troviamo spesso a dover acquisire la proprietà di un file o di una directory può essere utile aggiungere un'apposita voce all'interno del menu contestuale. Per farlo basta aggiungere le seguenti chiavi/valori al registro di sistema
Windows Registry Editor Version 5.00 [HKEY_CLASSES_ROOT\*\shell\runas] @="Diventa Proprietario" "NoWorkingDirectory"="" [HKEY_CLASSES_ROOT\*\shell\runas\command] @="cmd.exe /c takeown /f \"%1\" && icacls \"%1\" /grant administrators:F" "IsolatedCommand"="cmd.exe /c takeown /f \"%1\" && icacls \"%1\" /grant administrators:F" [HKEY_CLASSES_ROOT\Directory\shell\runas] @="Diventa Proprietario" "NoWorkingDirectory"="" [HKEY_CLASSES_ROOT\Directory\shell\runas\command] @="cmd.exe /c takeown /f \"%1\" /r /d y && icacls \"%1\" /grant administrators:F /t" "IsolatedCommand"="cmd.exe /c takeown /f \"%1\" /r /d y && icacls \"%1\" /grant administrators:F /t"Le chiavi di registro sopra indicate aggiungono la voce Diventa Proprietario al menu contestuale che appare quando si clicca con il tasto destro del mouse su un file o su una cartella. Selezionando tale opzione vengono eseguiti i comandi takeown e icacls che consentono all'amministratore del sistema di acquisire la proprietà del file o della cartella (compreso il suo contenuto) e disporre dei permessi full-access.
 |
| FIG 2 - Windows, menu contestuale Diventa Proprietario |
Dal seguente link è possibile scaricare il file .reg che aggiunge al registro di sistema le chiavi/valori sopra riportati. Basta cliccare due volte sul file .reg per importarlo all'interno del registro di sistema (non è necessario riavviare il sistema per rendere effettive le modifiche).
DOWNLOAD
sabato 2 novembre 2019
Fogli Google: Ordinare i fogli in ordine alfabetico
Nell'articolo MS Excel: Ordinare i fogli in ordine alfabetico è stato mostrato come, attraverso l'utilizzo di VBA (Visual Basic for Application) sia possibile ordinare i fogli di una cartella di lavoro di un documento MS Excel. Google Docs (Documenti Google) non supporta VBA (proprietario di Microsoft) ma utilizza Google Apps Script: un linguaggio di scripting basato su JavaScript che gira nella cloud. In questo articolo mostrerò come creare uno script all'interno di Fogli Google che consenta di ordinare i fogli presenti all'interno del documento.
I passi da seguire sono semplici:
Come visibile dallo script, i nomi dei fogli vengono considerati come stringhe, ciò significa che se i nomi sono numeri questi vengono ordinati considerando l'ordine alfabetico e non il loro valore numerico.
Dal seguente link è possibile scaricare un file di testo contenente il codice dello script
DOWNLOAD
I passi da seguire sono semplici:
- Creare un nuovo foglio di lavoro o aprirne uno già esistente accedendo a Google Docs tramite la pagina https://docs.google.com/spreadsheets/u/0/;

FIG 1 - Fogli Google, creare un nuovo foglio di lavoro - Dal menu Strumenti selezionare Editor di script;

FIG 2 - Google Docs, Editor di script - Cliccare su Progetto senza titolo quindi assegnare un nome al progetto e cliccare su OK;

FIG 3 - Google Docs, Nome Progetto - Copiare e incollare il seguente codice;
function onOpen() { SpreadsheetApp.getUi().createMenu('Ordina Fogli') .addItem('Ordina dalla A alla Z', 'sortAtoZ') .addItem('Ordina dalla Z alla A', 'sortZtoA') .addItem('Ripristina ordine prec.', 'ripristina') .addToUi(); } function sortAtoZ() { var ss = SpreadsheetApp.getActiveSpreadsheet(), old = []; ss.getSheets().map ( function (d) { var name = d.getName(); old.push(name); return name; }).sort().reduce ( function (arr, e, j) { ss.setActiveSheet(ss.getSheetByName(e)); ss.moveActiveSheet(j + 1); return arr; }, []); PropertiesService.getScriptProperties().setProperty('old', JSON.stringify(old)); } function sortZtoA() { var ss = SpreadsheetApp.getActiveSpreadsheet(), old = []; ss.getSheets().map ( function (d) { var name = d.getName(); old.push(name); return name; }).sort().reverse().reduce ( function (arr, e, j) { ss.setActiveSheet(ss.getSheetByName(e)); ss.moveActiveSheet(j + 1); return arr; }, []); PropertiesService.getScriptProperties().setProperty('old', JSON.stringify(old)); } function ripristina(range) { var ss = SpreadsheetApp.getActiveSpreadsheet(); var range = JSON.parse(PropertiesService.getScriptProperties().getProperty('old')); range.reduce ( function (arr, e, j) { ss.setActiveSheet(ss.getSheetByName(e)); ss.moveActiveSheet(j + 1); return arr; }, []); } - Cliccare sul pulsante che rappresenta un insetto per eseguire il debug e il salvataggio del progetto e seguire le istruzioni a video per autenticare/autorizzare lo script;

FIG 4 - Google Docs, script debug - Chiudere e riaprire il foglio di lavoro. Apparirà un nuovo menu Ordina Fogli che consentirà di ordinare i fogli in maniera crescente (dalla A alla Z), decrescente (dalla Z alla A) o ripristinare l'ordine precedente all'ultima modifica.

FIG 5 - Google Docs, nuovo menu Ordina Fogli
Come visibile dallo script, i nomi dei fogli vengono considerati come stringhe, ciò significa che se i nomi sono numeri questi vengono ordinati considerando l'ordine alfabetico e non il loro valore numerico.
Dal seguente link è possibile scaricare un file di testo contenente il codice dello script
DOWNLOAD
venerdì 1 novembre 2019
Introduzione a Netcat
Netcat è un programma open source a riga di comando in grado di inviare/ricevere dati su connessioni di rete utilizzando i protocolli TCP e UDP. Tale tool è molto versatile e consente di essere utilizzato in svariati contesti come port scanner, backdoor, port redirector/listener, trasferimento file, gestione remota di un sistema, debugging e controllo delle connessioni, ecc. Non è sempre la scelta migliore per tutte le occasioni ma per gli amministratori di rete o sicurezza è importante conoscere le potenzialità di tale strumento, utile soprattutto in caso di investigazione.
Il tool è incluso nella distribuzione Kali Linux molto utilizzata nell'ambito del penetration testing mentre in ambiente Windows va scaricato/installato a parte. Per visualizzare tutte le opzioni messe a disposizione da Netcat basta digitare il seguente comando da una finestra terminale
nc -help
La sintassi del comando per la Connection mode è
nc [-options] hostname port[s] [ports]
mentre per la Listen mode la sintassi sarà simile a
nc -l -p port [-options] [hostname] [port]
Opzioni:
-c shell simile all'opzione -e permette di specificare una shell da eseguire (ad es. /bin/sh)
-e nomeFile permette di specificare il programma da eseguire dopo la connessione (ad es. cmd.exe)
-b permette il broadcast
-g gateway source-routing hop point[s], fino a 8
-G num source-routing pointer: 4, 8, 12, ...
-h visualizza help
-i secs permette di specificare il delay prima della scansione delle porte
-k imposta l'opzione keepalive sul socket
-l imposta modalità ascolto (listen mode)
-n forza Netcat a considerare solo l'indirizzo IP e a non interrogare server DNS
-o file dump esadecimale del traffico
-p port specifica la porta locale
-r imposta in modo casuale le porte locali e remote
-q secs esce dopo end of file (EOF) su stdin e attende i secondi specificati
-s addr indirizzo risorsa locale
-T tos imposta il tipo di servizio (Type Of Service)
-t Risponde alle negoziazioni TELNET
-u UDP mode
-v verbose [-vv imposta un livello verboso più elevato]
-w secs specifica il timeout per connessioni e ricezione
-C invia CRLF come line-ending
-z zero-I/O mode [modalità utilizzata per lo scanning]
Come intuibile da quanto visualizzato dal help, Netcat può essere avviato in 2 modalità: Connection mode e Listen mode.
Connection mode
Netcat agisce in modalità client connettendosi ad un host remoto e collegando il suo stdin e stdout al flusso di dati inviato/ricevuto. In pratica Netcat si connette ad un server remoto permettendo l'invio/ricezione dei dati al/dal server e visualizzando sia i dati inviati che quelli ricevuti all'interno della stessa shell.
Il comando per avviare Netcat in tale modalità sarà simile a
nc [opzioni] hostname porte
Netcat permette anche di specificare più porte a cui connettersi. La connessione avverrà su una porta alla volta in maniera sequenziale (o in maniera random se specificata l'opzione -r).
Listen mode
Nella modalità Listen, Netcat rimane in ascolto sulla porta specificata dall'opzione -p in attesa della connessione da un client remoto. Dopo la connessione il comportamento di Netcat è analogo a quanto indicato per la Connection mode. Il comando per impostare Netcat in tale modalità avrà il seguente aspetto
nc -l -p porta [host_remoto] [Porte_host_remoto]
-l imposta la modalità in ascolto
-p specifica la porta su cui Netcat rimane in ascolto.
[host_remoto] permette di specificare l'IP o il nome dell'host che può connettersi
[Porte_host_remoto] permette di specificare da quali porte dell'host remoto deve provenire la connessione affinché venga accettata.
Di seguito vengono riportati alcuni esempi di contesti dove può essere utile utilizzare Netcat.
Banner Grabbing
Il Banner Grabbing è una tecnica utilizzata per ottenere informazioni su un sistema informatico, sui servizi in esecuzione e sulle porte aperte.
Per verificare se una porta di un sistema remoto è aperta basta passare a Netcat l'indirizzo IP e la porta che si intende verificare. Ad es.
nc 192.168.1.25 21
il comando utilizzato nell'esempio effettua una verifica sulla porta 21, generalmente utilizzata dal protocollo FTP, della postazione con indirizzo IP 192.168.1.25 e, in alcuni casi, può fornire anche ulteriori informazioni come l'applicazione e relativa versione in ascolto sulla porta.
Per forzare la visualizzazione di maggiori informazioni possiamo utilizzare lo switch -v
nc -v -n 192.168.1.25 21
-v visualizza un output verboso.
-n forza Netcat a considerare solo l'indirizzo IP indicato e a non interrogare server DNS per la risoluzione di nomi.
Port Scanning
Il Port Scanning consiste nel sondare una macchina remota al fine di individuare quali porte siano in ascolto. Un semplice Port Scanning può essere effettuato tramite il comando
nc -v -w 2 -z target 1-200
-v ci consente di avere un output verboso
-w specifica un timeout, in secondi, per l'attesa della connessione/risposta.
-z imposta I/O mode, modalità utilizzata per il Port Scanning.
target permette di specificare il nome del host remoto seguito dalla porta, o il range di porte, da scansionare. Nell'esempio verranno verificare tutte le porte comprese nell'intervallo specificato (da 1 a 200).
In alcuni casi può essere utile limitare la velocità di scansione delle porte al fine di non essere individuati/bloccati. Ciò è possibile tramite lo switch -i che permette di specificare un ritardo, espresso in secondi, tra una scansione di una porta e l'altra.
Anche se Netcat può essere utilizzato per il Port Scanning, non si tratta della scelta migliore. Un tool più adatto in questo campo è Nmap.
Chat tra 2 PC
Tramite Netcat è possibile stabilire una chat tra 2 host. Supponiamo di avere 2 PC:
PC1 con IP 192.168.1.20
PC2 con IP 192.168.1.21
La prima cosa da fare è mettere in ascolto uno dei 2 PC. Sul PC1 eseguiamo il comando.
nc -lvp 6655
-l imposta la modalità in ascolto.
-v imposta un'output verboso.
-p imposta la porta su cui Netcat rimane in ascolto. Nell'esempio è stata selezionata la porta 6655.
Dal PC2 stabiliamo la connessione con il PC1 tramite il comando
nc 192.168.1.20 6655
A Netcat viene passato l'indirizzo IP del PC remoto e la porta sulla quale questo è in ascolto.
Una volta che la connessione è stabilita, tutto quello che viene digitato nella finestra (sull'uno o sull'altro PC) viene visualizzata anche nella finestra del PC remoto.
Trasferimento file tra 2 PC
Supponiamo di voler trasferire un file di testo dal PC2 al PC1. Il primo passo consiste nel mettere il PC1 in ascolto su una data porta con il comando
nc –l –p 6655 > file_ricevuto.txt
il carattere > trasferisce tutto ciò che viene ricevuto sulla porta all'interno del file file_ricevuto.txt.
Sul PC2 prepariamo un file di testo con il contenuto da trasferire e rinominiamolo file_inviato.txt quindi eseguire il comando
nc 192.168.1.20 6655 <file_inviato.txt
per inviare il file al PC1
Il contenuto del file file_inviato.txt verrà inviato dal PC2 al PC1 e memorizzato da quest'ultimo all'interno del file file_ricevuto.txt.
Un alternativa consiste nell'utilizzare il comando cat e predisporre un file sul server che il client può scaricare.
Sul PC1, che fungerà da server, eseguire il comando
cat backup.iso | nc -l 6655
mentre sul PC2, per scaricare il file, possiamo eseguire il comando
nc 192.168.1.20 6655 > backup.iso
Per visualizzare graficamente il trasferimento del file è possibile aggiungere il comando pv come mostrato di seguito:
cat backup.iso | pv -b | nc -l 6655
nc 192.168.1.20 6655 | pv -b > backup.iso
Tramite il comando dd di Linux possiamo creare un'immagine di una partizione del disco e inviarla ad una macchina remota. Sul server/PC1 eseguiamo il comando
dd if=/dev/sdb | gzip -9 | nc -l 6655
Dal PC2 connettersi al server per il download dell'immagine con il comando
nc 192.168.1.20 6655 | pv -b > partitionImage.img.gz
Controllo remoto
Netcat può essere utilizzato anche per eseguire comandi su una postazione remota. Sul PC che si intende controllare digitare il comando
nc -L -p 6655 -d -e cmd.exe
in caso di PC con sistema operativo Windows oppure
nc -L -p 6655 -d -e /bin/sh
in caso di postazione con sistema Linux.
-L imposta Netcat in modalità ascolto sulla porta specificata. La lettera maiuscola indica una modalità più avanzata rispetto allo switch -l e nel caso in cui il socket venga chiuso Netcat ripristina l'ascolto.
-p specifica la porta su cui Netcat resta in ascolto.
-d indica la modalità stealth (la finestra non viene visualizzata).
-e permette di specificare che programma eseguire una volta che la connessione è avvenuta. Per la postazione con sistema operativo Windows verrà avviato il prompt dei comandi mentre in Linux verrà avviato una finestra terminale.
Per connettersi alla postazione in ascolto basta passare a Netcat l'indirizzo IP della workstation remota e relativa porta a cui connettersi
nc 192.168.1.20 6655
Tunnel SSH
Nella connessione tramite Netcat i dati vengono inviati in chiaro all'interno della rete. Per proteggere la comunicazione è opportuno cifrare i dati tramite l'utilizzo di un tunnel SSH in modo da criptare i dati trasmessi.
Usando un tunnel SSH si hanno due vantaggi:
- I dati sono trasferiti dentro un tunnel criptato, in questo modo saranno ben protetti;
- Non si avrà il bisogno di mantenere nessuna porta aperta nel firewall della macchina che agisce da server, dato che tutte le connessioni passeranno nel tunnel SSH.
Nell'esempio mostrato di seguito andremo a trasferire un file attraverso un tunnel SSH. E' scontato dire che sulla macchina che agisce da server deve essere presente un processo server SSH. Sulla macchina server eseguire il comando:
cat backup.iso | nc -l 3333
Sulla macchina client, il comando per connettersi al server attraverso un tunnel SSH e procedere al download del file sarà del tipo
ssh -f -L <porta_locale>:<IP_locale>:<porta_remota> utente@<IP_remoto> sleep 10; nc <IP_locale> <porta_locale>
ad es.
ssh -f -L 23333:127.0.0.1:3333 utente@192.168.1.20 sleep 10; nc 127.0.0.1 23333 | pv -b > backup.iso
-f una volta stabilita la connessione la mette in background.
-L crea un tunnel connettendo una porta locale con un porta del host remoto.
Il tunnel SSH verrà chiuso automaticamente dopo la fine del trasferimento del file.
Il tool è incluso nella distribuzione Kali Linux molto utilizzata nell'ambito del penetration testing mentre in ambiente Windows va scaricato/installato a parte. Per visualizzare tutte le opzioni messe a disposizione da Netcat basta digitare il seguente comando da una finestra terminale
nc -help
 |
| FIG 1 - Netcat, Sintassi e opzioni |
La sintassi del comando per la Connection mode è
nc [-options] hostname port[s] [ports]
mentre per la Listen mode la sintassi sarà simile a
nc -l -p port [-options] [hostname] [port]
Opzioni:
-c shell simile all'opzione -e permette di specificare una shell da eseguire (ad es. /bin/sh)
-e nomeFile permette di specificare il programma da eseguire dopo la connessione (ad es. cmd.exe)
-b permette il broadcast
-g gateway source-routing hop point[s], fino a 8
-G num source-routing pointer: 4, 8, 12, ...
-h visualizza help
-i secs permette di specificare il delay prima della scansione delle porte
-k imposta l'opzione keepalive sul socket
-l imposta modalità ascolto (listen mode)
-n forza Netcat a considerare solo l'indirizzo IP e a non interrogare server DNS
-o file dump esadecimale del traffico
-p port specifica la porta locale
-r imposta in modo casuale le porte locali e remote
-q secs esce dopo end of file (EOF) su stdin e attende i secondi specificati
-s addr indirizzo risorsa locale
-T tos imposta il tipo di servizio (Type Of Service)
-t Risponde alle negoziazioni TELNET
-u UDP mode
-v verbose [-vv imposta un livello verboso più elevato]
-w secs specifica il timeout per connessioni e ricezione
-C invia CRLF come line-ending
-z zero-I/O mode [modalità utilizzata per lo scanning]
Come intuibile da quanto visualizzato dal help, Netcat può essere avviato in 2 modalità: Connection mode e Listen mode.
Connection mode
Netcat agisce in modalità client connettendosi ad un host remoto e collegando il suo stdin e stdout al flusso di dati inviato/ricevuto. In pratica Netcat si connette ad un server remoto permettendo l'invio/ricezione dei dati al/dal server e visualizzando sia i dati inviati che quelli ricevuti all'interno della stessa shell.
Il comando per avviare Netcat in tale modalità sarà simile a
nc [opzioni] hostname porte
Netcat permette anche di specificare più porte a cui connettersi. La connessione avverrà su una porta alla volta in maniera sequenziale (o in maniera random se specificata l'opzione -r).
Listen mode
Nella modalità Listen, Netcat rimane in ascolto sulla porta specificata dall'opzione -p in attesa della connessione da un client remoto. Dopo la connessione il comportamento di Netcat è analogo a quanto indicato per la Connection mode. Il comando per impostare Netcat in tale modalità avrà il seguente aspetto
nc -l -p porta [host_remoto] [Porte_host_remoto]
-l imposta la modalità in ascolto
-p specifica la porta su cui Netcat rimane in ascolto.
[host_remoto] permette di specificare l'IP o il nome dell'host che può connettersi
[Porte_host_remoto] permette di specificare da quali porte dell'host remoto deve provenire la connessione affinché venga accettata.
 |
| FIG 2 - Netcat Listen mode |
Di seguito vengono riportati alcuni esempi di contesti dove può essere utile utilizzare Netcat.
Banner Grabbing
Il Banner Grabbing è una tecnica utilizzata per ottenere informazioni su un sistema informatico, sui servizi in esecuzione e sulle porte aperte.
Per verificare se una porta di un sistema remoto è aperta basta passare a Netcat l'indirizzo IP e la porta che si intende verificare. Ad es.
nc 192.168.1.25 21
il comando utilizzato nell'esempio effettua una verifica sulla porta 21, generalmente utilizzata dal protocollo FTP, della postazione con indirizzo IP 192.168.1.25 e, in alcuni casi, può fornire anche ulteriori informazioni come l'applicazione e relativa versione in ascolto sulla porta.
Per forzare la visualizzazione di maggiori informazioni possiamo utilizzare lo switch -v
nc -v -n 192.168.1.25 21
-v visualizza un output verboso.
-n forza Netcat a considerare solo l'indirizzo IP indicato e a non interrogare server DNS per la risoluzione di nomi.
Port Scanning
Il Port Scanning consiste nel sondare una macchina remota al fine di individuare quali porte siano in ascolto. Un semplice Port Scanning può essere effettuato tramite il comando
nc -v -w 2 -z target 1-200
-v ci consente di avere un output verboso
-w specifica un timeout, in secondi, per l'attesa della connessione/risposta.
-z imposta I/O mode, modalità utilizzata per il Port Scanning.
target permette di specificare il nome del host remoto seguito dalla porta, o il range di porte, da scansionare. Nell'esempio verranno verificare tutte le porte comprese nell'intervallo specificato (da 1 a 200).
In alcuni casi può essere utile limitare la velocità di scansione delle porte al fine di non essere individuati/bloccati. Ciò è possibile tramite lo switch -i che permette di specificare un ritardo, espresso in secondi, tra una scansione di una porta e l'altra.
Anche se Netcat può essere utilizzato per il Port Scanning, non si tratta della scelta migliore. Un tool più adatto in questo campo è Nmap.
Chat tra 2 PC
Tramite Netcat è possibile stabilire una chat tra 2 host. Supponiamo di avere 2 PC:
PC1 con IP 192.168.1.20
PC2 con IP 192.168.1.21
La prima cosa da fare è mettere in ascolto uno dei 2 PC. Sul PC1 eseguiamo il comando.
nc -lvp 6655
-l imposta la modalità in ascolto.
-v imposta un'output verboso.
-p imposta la porta su cui Netcat rimane in ascolto. Nell'esempio è stata selezionata la porta 6655.
Dal PC2 stabiliamo la connessione con il PC1 tramite il comando
nc 192.168.1.20 6655
A Netcat viene passato l'indirizzo IP del PC remoto e la porta sulla quale questo è in ascolto.
Una volta che la connessione è stabilita, tutto quello che viene digitato nella finestra (sull'uno o sull'altro PC) viene visualizzata anche nella finestra del PC remoto.
Trasferimento file tra 2 PC
Supponiamo di voler trasferire un file di testo dal PC2 al PC1. Il primo passo consiste nel mettere il PC1 in ascolto su una data porta con il comando
nc –l –p 6655 > file_ricevuto.txt
il carattere > trasferisce tutto ciò che viene ricevuto sulla porta all'interno del file file_ricevuto.txt.
Sul PC2 prepariamo un file di testo con il contenuto da trasferire e rinominiamolo file_inviato.txt quindi eseguire il comando
nc 192.168.1.20 6655 <file_inviato.txt
per inviare il file al PC1
Il contenuto del file file_inviato.txt verrà inviato dal PC2 al PC1 e memorizzato da quest'ultimo all'interno del file file_ricevuto.txt.
Un alternativa consiste nell'utilizzare il comando cat e predisporre un file sul server che il client può scaricare.
Sul PC1, che fungerà da server, eseguire il comando
cat backup.iso | nc -l 6655
mentre sul PC2, per scaricare il file, possiamo eseguire il comando
nc 192.168.1.20 6655 > backup.iso
Per visualizzare graficamente il trasferimento del file è possibile aggiungere il comando pv come mostrato di seguito:
cat backup.iso | pv -b | nc -l 6655
nc 192.168.1.20 6655 | pv -b > backup.iso
Tramite il comando dd di Linux possiamo creare un'immagine di una partizione del disco e inviarla ad una macchina remota. Sul server/PC1 eseguiamo il comando
dd if=/dev/sdb | gzip -9 | nc -l 6655
Dal PC2 connettersi al server per il download dell'immagine con il comando
nc 192.168.1.20 6655 | pv -b > partitionImage.img.gz
Controllo remoto
Netcat può essere utilizzato anche per eseguire comandi su una postazione remota. Sul PC che si intende controllare digitare il comando
nc -L -p 6655 -d -e cmd.exe
in caso di PC con sistema operativo Windows oppure
nc -L -p 6655 -d -e /bin/sh
in caso di postazione con sistema Linux.
-L imposta Netcat in modalità ascolto sulla porta specificata. La lettera maiuscola indica una modalità più avanzata rispetto allo switch -l e nel caso in cui il socket venga chiuso Netcat ripristina l'ascolto.
-p specifica la porta su cui Netcat resta in ascolto.
-d indica la modalità stealth (la finestra non viene visualizzata).
-e permette di specificare che programma eseguire una volta che la connessione è avvenuta. Per la postazione con sistema operativo Windows verrà avviato il prompt dei comandi mentre in Linux verrà avviato una finestra terminale.
Per connettersi alla postazione in ascolto basta passare a Netcat l'indirizzo IP della workstation remota e relativa porta a cui connettersi
nc 192.168.1.20 6655
Tunnel SSH
Nella connessione tramite Netcat i dati vengono inviati in chiaro all'interno della rete. Per proteggere la comunicazione è opportuno cifrare i dati tramite l'utilizzo di un tunnel SSH in modo da criptare i dati trasmessi.
Usando un tunnel SSH si hanno due vantaggi:
- I dati sono trasferiti dentro un tunnel criptato, in questo modo saranno ben protetti;
- Non si avrà il bisogno di mantenere nessuna porta aperta nel firewall della macchina che agisce da server, dato che tutte le connessioni passeranno nel tunnel SSH.
Nell'esempio mostrato di seguito andremo a trasferire un file attraverso un tunnel SSH. E' scontato dire che sulla macchina che agisce da server deve essere presente un processo server SSH. Sulla macchina server eseguire il comando:
cat backup.iso | nc -l 3333
Sulla macchina client, il comando per connettersi al server attraverso un tunnel SSH e procedere al download del file sarà del tipo
ssh -f -L <porta_locale>:<IP_locale>:<porta_remota> utente@<IP_remoto> sleep 10; nc <IP_locale> <porta_locale>
ad es.
ssh -f -L 23333:127.0.0.1:3333 utente@192.168.1.20 sleep 10; nc 127.0.0.1 23333 | pv -b > backup.iso
-f una volta stabilita la connessione la mette in background.
-L crea un tunnel connettendo una porta locale con un porta del host remoto.
Il tunnel SSH verrà chiuso automaticamente dopo la fine del trasferimento del file.
domenica 20 ottobre 2019
Windows Quick Tip: Scaricare e installare diverse versioni del .NET Framework
Il .NET Framework è un ambiente di esecuzione runtime della piattaforma .NET ed è costituito dal Common Language Runtime, che fornisce la gestione della memoria e altri servizi di sistema, e da un'ampia libreria di classi, che consente ai programmatori di sfruttare codice per tutte le aree principali dello sviluppo di applicazioni.
Nel corso del tempo il numero di versioni dei pacchetti .NET Framework disponibili per utenti e sviluppatori è andato moltiplicandosi. Ogni versione del framework offre funzioni e librerie specifiche e non è detto che una versione più recente sia retrocompatibile con quelle precedenti. Dunque un programma progettato per funzionare con una specifica versione di .NET Framework potrebbe non funzionare se sul sistema è installata una versione più aggiornata.
L'ultima versione del .NET Framework è parte integrante del sistema operativo Windows e viene aggiornata tramite Windows Update. Se si ha la necessità di installare una vecchia versione o una versione specifica del .NET Framework è possibile recuperarla tramite la pagina https://dotnet.microsoft.com/download/dotnet-framework.
Per ciascuna versione di .NET Framework è possibile scaricare un installer web, un installer offline (che non necessita di connessione ad Internet durante l'installazione), pacchetti di traduzione dell'interfaccia e altri download accessori.
Nel corso del tempo il numero di versioni dei pacchetti .NET Framework disponibili per utenti e sviluppatori è andato moltiplicandosi. Ogni versione del framework offre funzioni e librerie specifiche e non è detto che una versione più recente sia retrocompatibile con quelle precedenti. Dunque un programma progettato per funzionare con una specifica versione di .NET Framework potrebbe non funzionare se sul sistema è installata una versione più aggiornata.
L'ultima versione del .NET Framework è parte integrante del sistema operativo Windows e viene aggiornata tramite Windows Update. Se si ha la necessità di installare una vecchia versione o una versione specifica del .NET Framework è possibile recuperarla tramite la pagina https://dotnet.microsoft.com/download/dotnet-framework.
 |
| FIG 1 - Download versioni .NET Framework |
Per ciascuna versione di .NET Framework è possibile scaricare un installer web, un installer offline (che non necessita di connessione ad Internet durante l'installazione), pacchetti di traduzione dell'interfaccia e altri download accessori.
giovedì 17 ottobre 2019
Windows 10: Disabilitare l'assistenza remota
Windows 10 include la funzione Assistenza remota che permette all'utente, in caso di difficoltà, di richiedere l'aiuto di una persona più esperta permettendogli di connettersi al proprio computer da remoto. La funzione è attiva di default ma, per ragioni di sicurezza, converrebbe tenerla disabilitata.
Per accedere velocemente alle opzioni di Assistenza remota e disabilitarla:
Per abilitare, in caso di necessità, la funzione di Assistenza remota, basterà procedere in maniera analoga e riattivare la spunta all'apposita casella.
Per accedere velocemente alle opzioni di Assistenza remota e disabilitarla:
- Cliccare, con il tasto destro del mouse, sull'icona Start e seleziona Esegui dal menu contestuale (in alternativa premere la combinazione di tasti WIN+R);
- Nella finestra di dialogo Esegui, digitare ed eseguire il comando
systempropertiesremote - Nella finestra Proprietà del sistema che appare a video, togliere la spunta alla casella Consenti connessioni di Assistenza remota al computer e cliccare sul pulsante OK per confermare la modifica.

FIG 1 - Windows 10, Assistenza remota al computer
Per abilitare, in caso di necessità, la funzione di Assistenza remota, basterà procedere in maniera analoga e riattivare la spunta all'apposita casella.
Iscriviti a:
Post (Atom)
