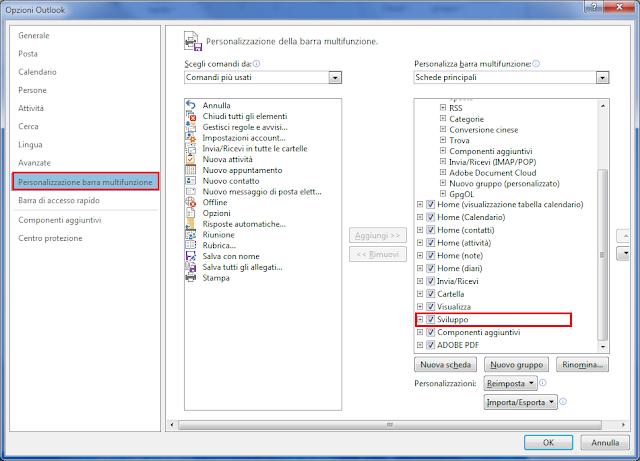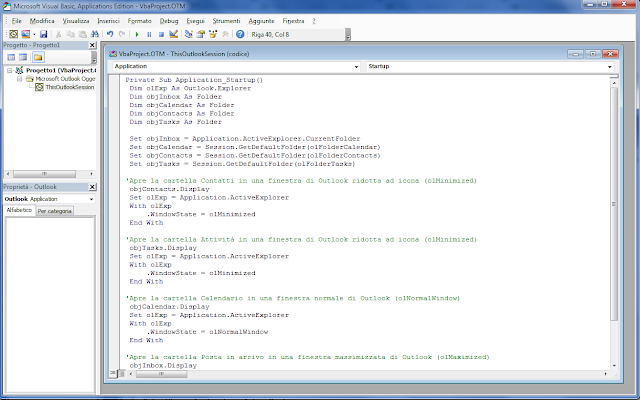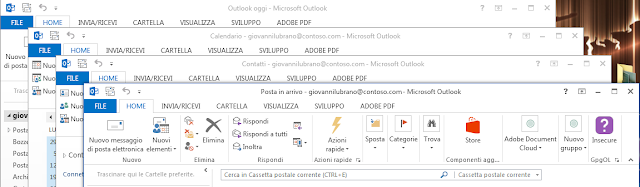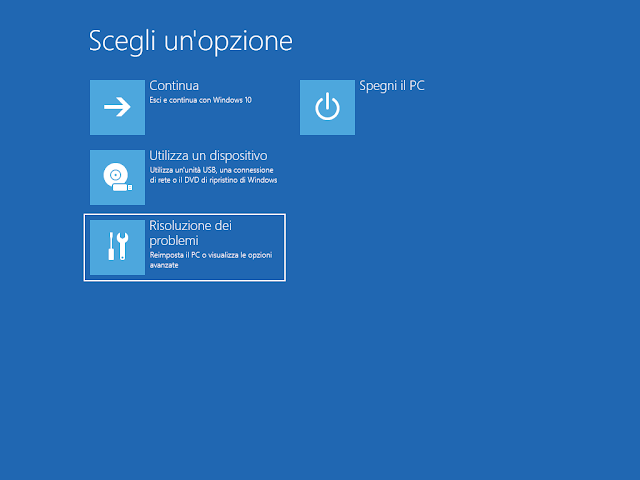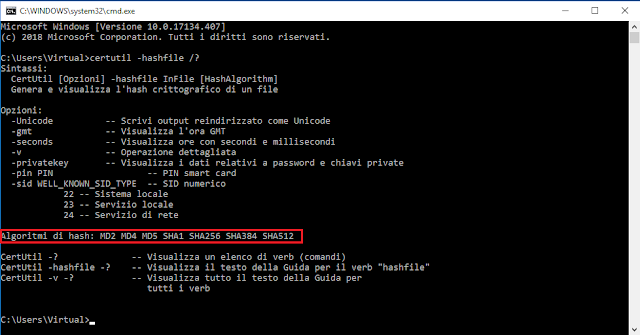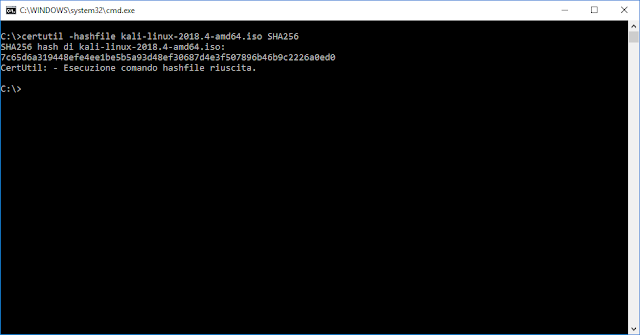Microsoft Keyboard Layout Creator può essere utilizzato per rimappare gran parte dei pulsanti della tastiera ad eccezione dei i tasti Control, Shift, Alt, Invio, Backspace, Tab e il tasto Blocco maiuscole inoltre è possibile creare nuovi layout da zero o modificarne uno esistente, abilitare l’inserimento multilingue, creare keyboard layout Dynamic Link Libraries (DLL) ed esportare il layout creato per installarlo su altri PC.
Installazione .NET Framework 2.0
Il tool richiede l'installazione di .NET Framework 2.0 che di default non è installato in Windows 10. Per installarlo è possibile procedere nel seguente modo:- Accedere alla finestra Programmi e funzionalità (WIN+R e digitare Appwiz.cpl seguito da invio);
 |
| FIG 1 - Esegui, Appwiz.cpl |
- Nella finestra Programmi e funzionalità cliccare sul link Attivazione o disattivazione delle funzionalità di Windows presente sul lato sinistro;

FIG 2 - Windows 10, Attivazione o disattivazione delle funzionalità Windows - Aggiungere la spunta alla voce .NET Framework 3.5 (include .NET 2.0 e 3.0) e cliccare su OK;

FIG 3 - Windows 10, Installazione .NET Framework 3.5 - Nella finestra successiva cliccare su Consenti a Windows Update di scaricare automaticamente i file e attendere la fine della procedura di installazione.

FIG 4 - Windows 10, Consenti a Windows 10 di scaricare automaticamente i file
Installazione Microsoft Keyboard Layout Creator
- Una volta scaricato Microsoft Keyboard Layout Creator dal link fornito precedentemente, eseguire il file MSKLC.EXE scaricato quindi cliccare sul pulsante Setup per avviare il Wizard che ci guiderà nell'installazione;

FIG 5 - Microsoft Keyboard Layout Creator Setup - Nella schermata di benvenuto, cliccare sul pulsante Next per proseguire;

FIG 6 - Microsoft Keyboard Layout Creator Setup Wizard - Accettare le condizioni di licenza selezionando I Agree e proseguire cliccando su Next;

FIG 7 - Microsoft Keyboard Layout Creator License - Nella schermata successiva viene mostrato il percorso di installazione del tool. Cliccare su Browse se si intende modificare il percorso proposto, quindi cliccare su Next per proseguire;

FIG 8 - Microsoft Keyboard Layout Creator Installation Folder - Confermare l'installazione cliccando su Next e, al termine, cliccare su Close.

FIG 9 - Microsoft Keyboard Layout Creator Confirm Installation 
FIG 10 - Microsoft Keyboard Layout Creator Installation Complete
Utilizzo di Microsoft Keyboard Layout Creator
All'avvio Microsoft Keyboard Layout Creator si presenta come mostrato in FIG 11. |
| FIG 11 - Microsoft Keyboard Layout Creator |
Per aggiungere alcuni caratteri al layout solitamente utilizzato si può caricare la propria mappa caratteri e procedere con le modifiche desiderate:
- Dal menu File selezionare Load Existing Keyboard...;

FIG 12 - Microsoft Keyboard Layout Creator, Load Existing Keyboard - Dall'elenco, selezionare il layout utilizzato e che si intende personalizzare quindi confermare la selezione cliccando sul pulsante OK;

FIG 13 - Microsoft Keyboard Layout Creator, Load Existing Keyboard - Supponiamo di voler impostare la combinazione CTRL+ALT+S per far apparire il carattere tilde (~). Nella sezione Shift states, sulla sinistra, selezionare la casella ALT+CTRL (AltGr) e cliccare in corrispondenza del tasto S;

FIG 14 - Microsoft Keyboard Layout Creator, Custom Layout - Nell'apposita casella digitare il carattere tilde (tenere premuto il tasto ALT e premere 126 sul tastierino numerico) e confermare cliccando sul pulsante OK. Il carattere all'interno della casella può essere anche copiato/incollato da altro documento o dalla Mappa caratteri di Windows (WIN+R, digitare charmap seguito da invio);

FIG 15 - Microsoft Keyboard Layout Creator, Key mapping - Completate le modifiche, è possibile testare il layout selezionando il menu Project quindi Test Keyboard Layout...;

FIG 16 - Microsoft Keyboard Layout Creator, Test Keyboard Layout - Nella nuova finestra che appare, digitare i tasti e le combinazioni personalizzate e verificare che corrispondano ai caratteri impostati in precedenza. Terminato il test chiudere la finestra cliccando su OK;

FIG 17 - Microsoft Keyboard Layout Creator, Keyboard Layout Testing - Per inserire informazioni relative al nuovo layout (Nome, descrizione, azienda, ecc) dal menu Project selezionare Properties. Una volta inserite le informazioni desiderate cliccare su OK.

FIG 18 - Microsoft Keyboard Layout Creator, Layout Properties - Dal menu Project selezionare Build DLL and Setup Package. Il tool provvederà a creare una serie di pacchetti di installazione in formato MSI e EXE che potranno essere utilizzati per installare il nostro layout personalizzato anche su altri PC;

FIG 19 - Microsoft Keyboard Layout Creator, Build DLL and Setup Package 
FIG 20 - Layout setup - Per salvare il progetto del nuovo layout, dal menu File selezionare Save Source As... e assegnare un nome al file. Il file verrà salvato con estensione .KLC e potrà essere caricato in Microsoft Keyboard Layout Creator per aggiungere o modificare le personalizzazioni desiderate.