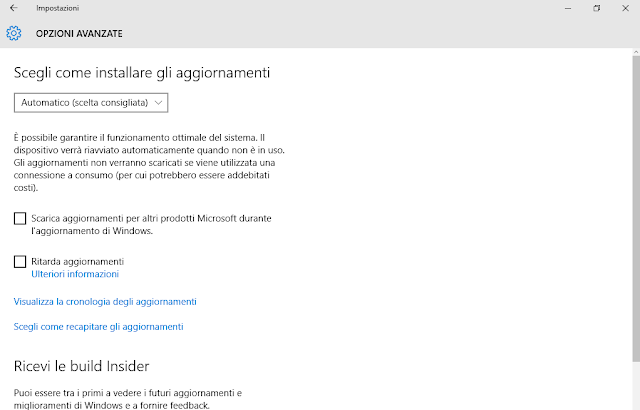- Avviare l'App Mappe e cliccare sull'icona Impostazioni;
- All'interno delle Impostazioni cliccare su Scarica o aggiorna mappe
 |
| FIG 1 - Impostazioni Mappe |
- Nella nuova finestra cliccare su Scarica mappe e selezionare il Continente/Paese/Regione di cui si vuole scaricare la mappa offline
 |
| FIG 2 - Scarica mappe |