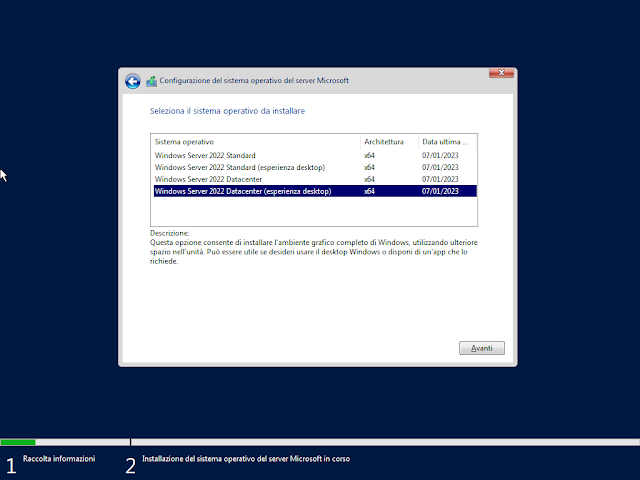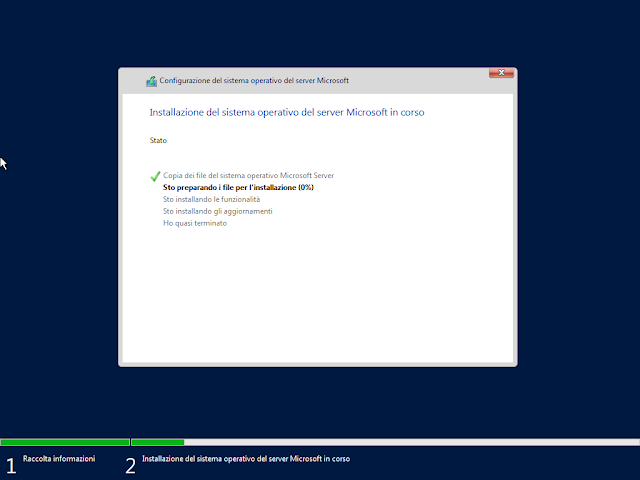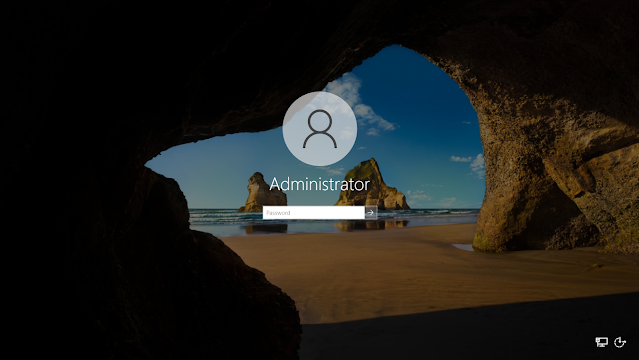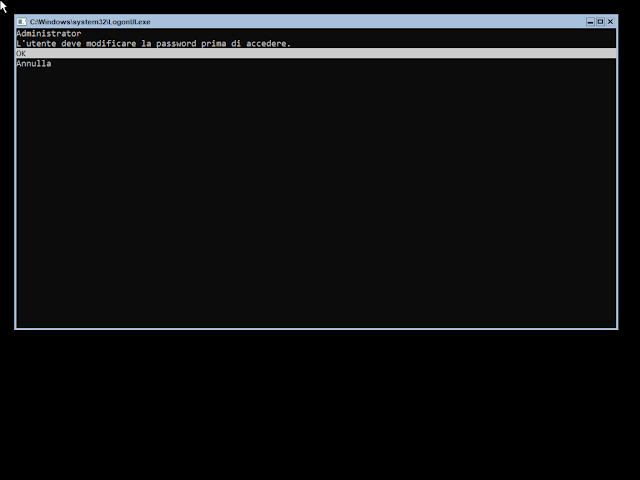In questo articolo verrà mostrata, passo passo, l'installazione di Windows Server 2022 Datacenter con Desktop Experience. L'installazione è molto veloce e i passaggi sono molto semplici e analoghi a quelli visti per l'installazione di Windows Server 2019.
Avviare il sistema con il supporto di installazione preparato in precedenza. Apparirà la schermata mostrata in FIG 1 con la scritta Press any key to boot from CD or DVD. Premere un tasto per avviare l'installazione del sistema operativo dal supporto.
La prima schermata che appare all'avvio dell'installazione è quella mostrata in FIG 2 dove viene richiesto di specificare la Lingua da installare, Formato ora e valuta e il Layout della tastiera. Generalmente sono già selezionate le opzioni che fanno al caso nostro, in caso contrario basta selezionare l'opzione desiderata dai menu a tendina e cliccare su Avanti per proseguire nell'installazione.
Nella schermata successiva abbiamo il pulsante Installa ben in evidenza al centro della schermata e il link Ripristina il computer in basso a sinistra. Quest'ultimo può essere utilizzato per riparare un'installazione precedente danneggiata. Dato che nel nostro caso stiamo procedendo ad una nuova installazione, cliccare sul pulsante Installa per proseguire.
In questa fase è possibile procedere all'inserimento del Product Key (generalmente fornito nell'email di conferma ricevuta dopo l'acquisto di una copia digitale del sistema operativo) per l'attivazione del prodotto. Se si sta reinstallando il sistema operativo, se si intende provare Windows Server 2022 prima dell'attivazione o se si intende comunque attivarlo in seguito, cliccare sul link Non ho un codice Product Key. In caso contrario digitare il Product Key nell'apposita casella e cliccare sul pulsante Avanti.
Windows Server 2022 può essere installato in quattro diverse versioni: versione Standard, versione Standard con Desktop Experience, versione Datacenter e versione Datacenter con Desktop Experience. Le versioni Desktop Experience (esperienza desktop) sono dotate di interfaccia grafica (GUI) simile a quella che già conosciamo in Windows 10. Le altre versioni, invece, installano solo il sistema operativo senza alcuna interfaccia grafica e sono conosciute come versioni Core. Selezionare la versione di Windows Server 2022 che si desidera installare. Nel nostro caso selezioniamo la versione Windows Server 2022 Datacenter (esperienza desktop) e clicchiamo su Avanti.
Accettare i termini di licenza mettendo un flag sull'apposita casella (Accetto le Condizioni di licenza software Microsoft) e cliccare su Avanti.
A questo punto vengono proposte due scelte sul tipo di installazione desiderato. La prima consente di aggiornare una versione esistente di Windows Server mantenendo i file personali, le impostazioni e le applicazioni installate. La seconda opzione consente una nuova installazione di Windows. Trattandosi di una nuova installazione di Windows Server 2022, selezionare l'opzione Personalizza: installa solo il sistema operativo Microsoft Server (avanzato).
Il passo successivo consiste nel predisporre/selezionare il disco e la partizione in cui Windows Server 2022 verrà installato. In questo caso, trattandosi di nuova installazione e disponendo di un disco dedicato al sistema operativo, non abbiamo particolari esigenze sull'impostazione di partizioni di dimensioni personalizzate. Selezionare Spazio non allocato e cliccare su Avanti per lasciare alla procedura guidata di installazione il compito della creazione delle partizioni. In questo modo si passa direttamente alla copia dei file e all'installazione (FIG 12).
Se il server utilizza un firmware UEFI verranno create tre partizioni:
- Partizione di sistema EFI (EFI system partition). La partizione è di circa 100MB e contiene i file necessari al processo di avvio di Windows Server 2022.
- Microsoft Reserved (MSR) partizione riservata di circa 16MB.
- Partizione di Boot (Boot partition). La partizione occupa il restante spazio su disco e contiene i file del sistema operativo e il file di paging.
Se il server utilizza il firmware BIOS verranno create solo due partizioni:
- Partizione di sistema (System partition) di circa 100MB contenente i tool di recovery e i file necessari al boot del sistema operativo.
- Partizione di Boot (Boot partition) che occupa il restante spazio del disco e contiene i file di Windows Server 2022 e il file di paging.
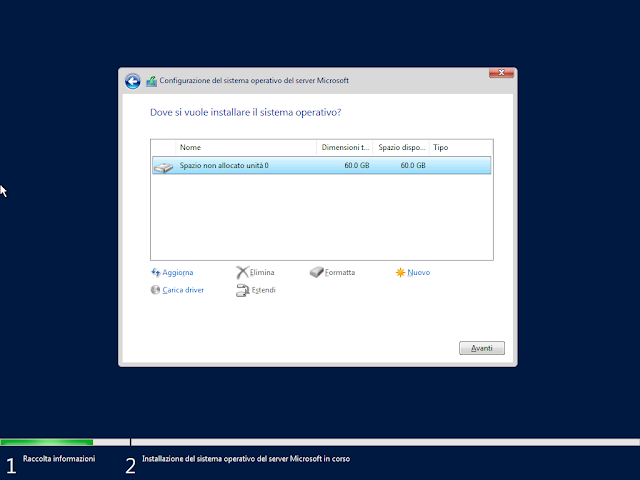 |
| FIG 8 - Selezione partizione per l' installazione |
Cliccando invece sul link Nuovo, possiamo specificare, nell'apposita casella, la dimensione della partizione da creare (FIG 9). Cliccando su Applica un messaggio ci avvisa che verranno create partizioni aggiuntive per garantire il corretto funzionamento di tutte le funzionalità di Windows (FIG 10). Cliccare su OK per visualizzare le partizioni che verranno create (FIG 11) quindi cliccare su Avanti per accettare e applicare il partizionamento e proseguire.
A questo punto la procedura inizierà a copiare i file su disco e ad installare il sistema operativo e le sue funzionalità. Al termine dell'operazione il sistema verrà riavviato e verrà caricato il nuovo sistema operativo.
Al primo avvio viene richiesto di inserire e confermare la password per l'utente Administrator. Digitare una password complessa contenente lettere maiuscole/minuscole, numeri e qualche carattere speciale (opzionale) altrimenti non verrà accettata (si veda FIG 14). Inserire due volte la password desiderata e cliccare su Fine.
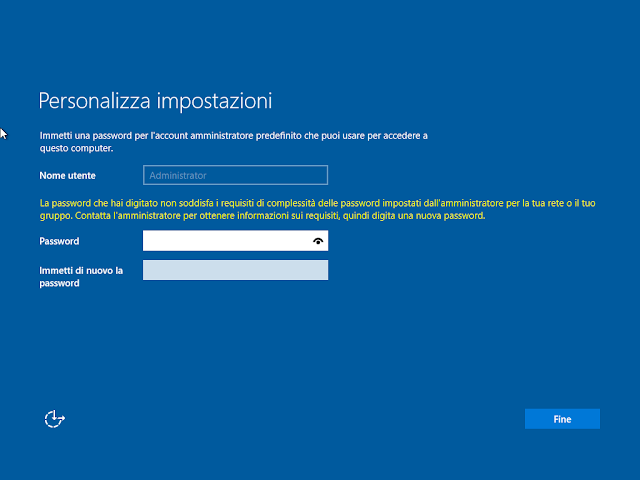 |
| FIG 14 - Password Administrator non accettata in quanto non rispetta i requisiti |
Dopo qualche secondo apparirà la schermata di blocco in cui si invita l'utente a premere la combinazione CTRL+ALT+CANC per eseguire il logon. Premere la combinazione di tasti indicata.
 |
| FIG 15 - Schermata di blocco |
Dopo qualche secondo veniamo accolti da un messaggio che ci invita ad utilizzare Windows Admin Center (FIG 17),un'app basata su browser che consente la gestione dei server all'interno dell'infrastruttura. Chiusa la finestra del messaggio ci troveremo davanti alla finestra di Server Manager (FIG 18).
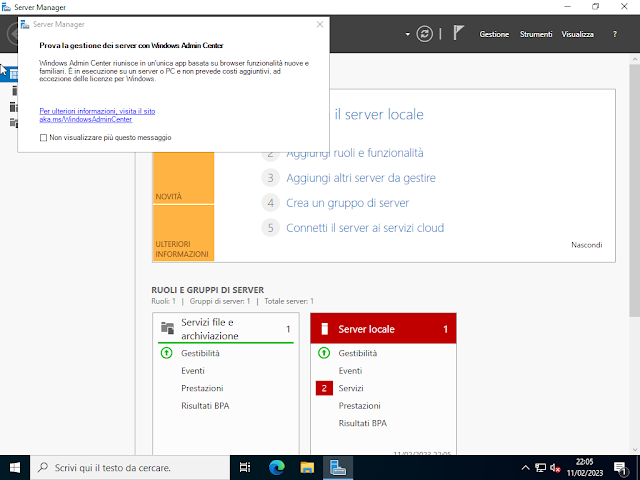 |
| FIG 17 - Prova Windows Admin Center |
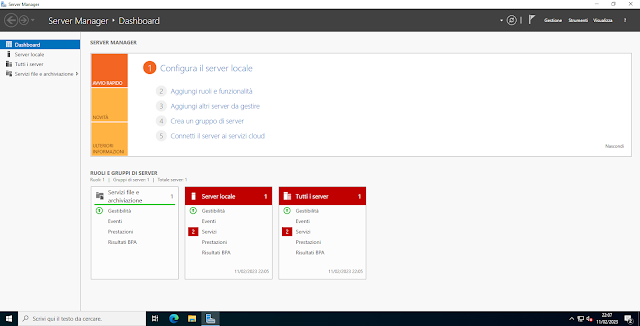 |
| FIG 18 - Dashboard Server Manager |
L'installazione di Windows Server 2022 Datacenter (esperienza desktop) è conclusa.
Installazione Windows Server 2022 Datacenter Server Core
I passaggi per l'installazione della versione Core sono uguali (ad eccezione, ovviamente, della selezione del sistema operativo senza l'esperienza desktop) a quelli visti per la versione Desktop Experience fino al primo riavvio dopo la copia dei file (FIG 12). Dopo il primo riavvio, la schermata che ci viene presentata è quella mostrata in FIG 19 in cui viene richiesto di modificare la password di Administrator. Selezionare OK e premere Invio.
Digitare due volte la nuova password che si intende attribuire all'account Administrator quindi premere Invio per proseguire.
 |
| FIG 20 - Nuova password per Administrator |
 |
| FIG 21 - Password cambiata |
A questo punto ci viene mostrata la finestra di SConfig da cui è possibile procedere alla configurazione del nostro server. Per gli esperti, la configurazione del server può essere eseguita anche tramite PowerShell.
 |
| FIG 22 - SConfig |