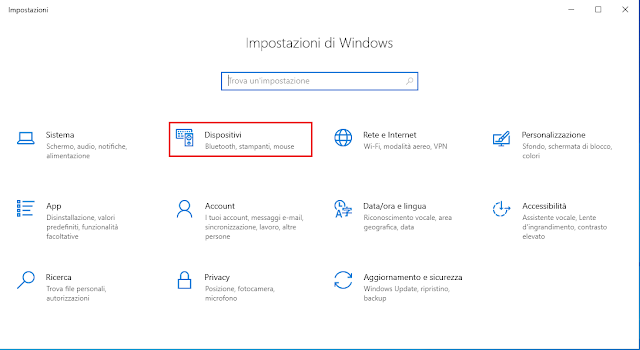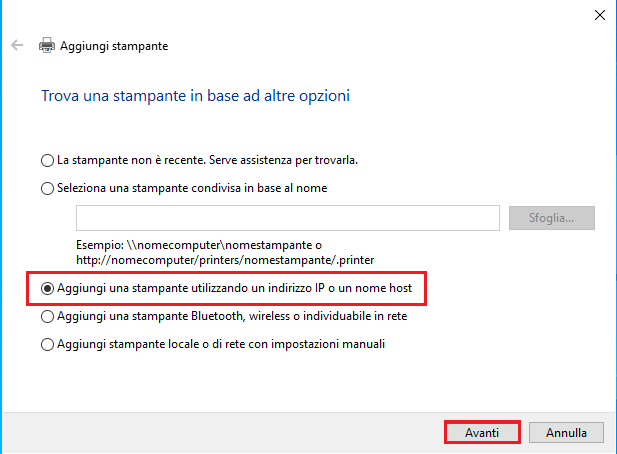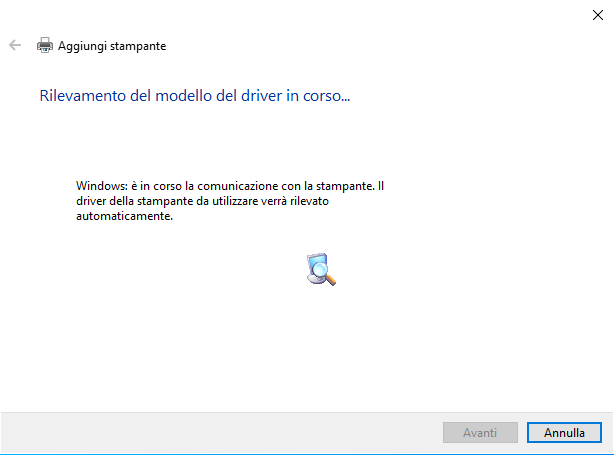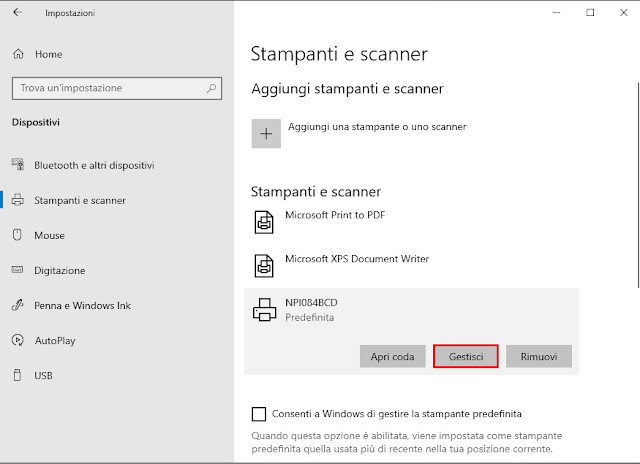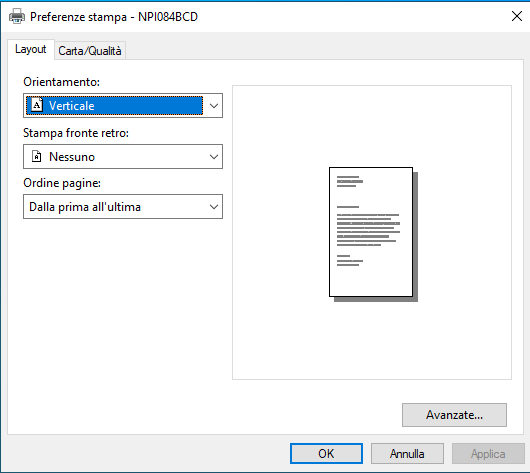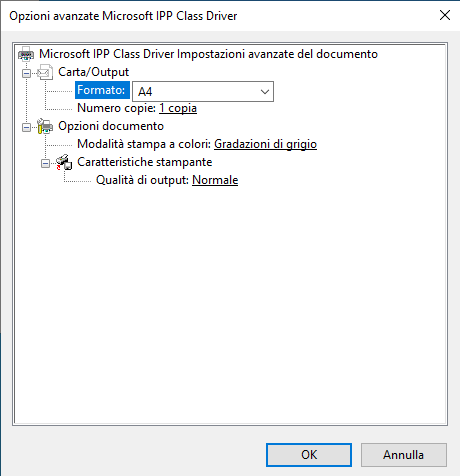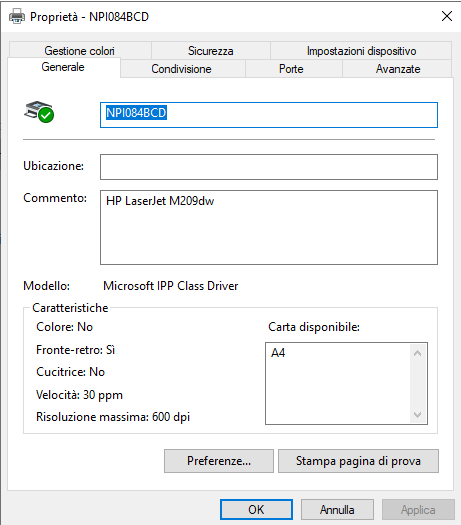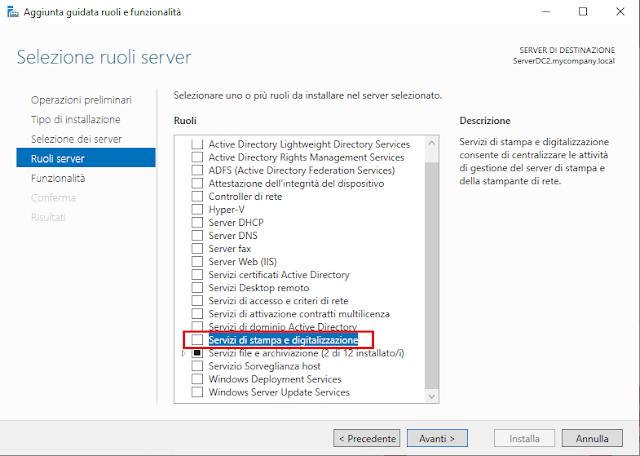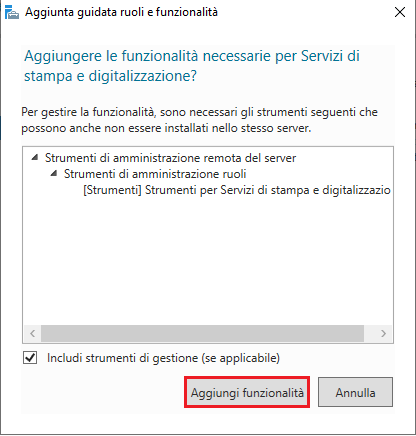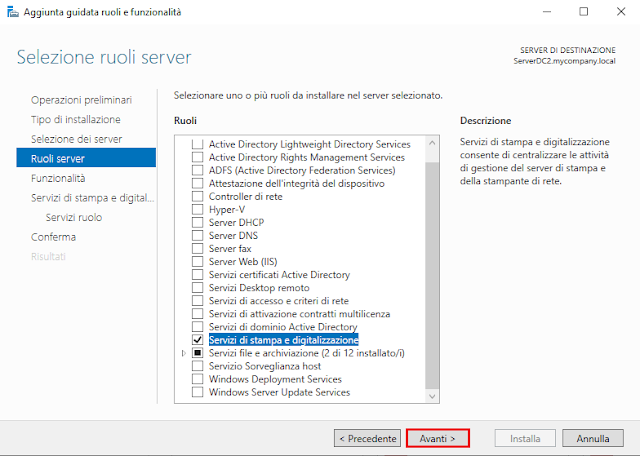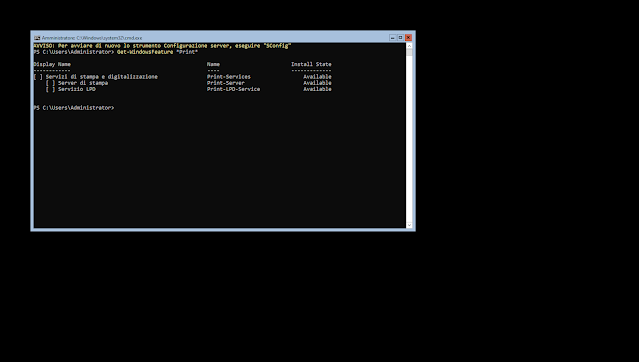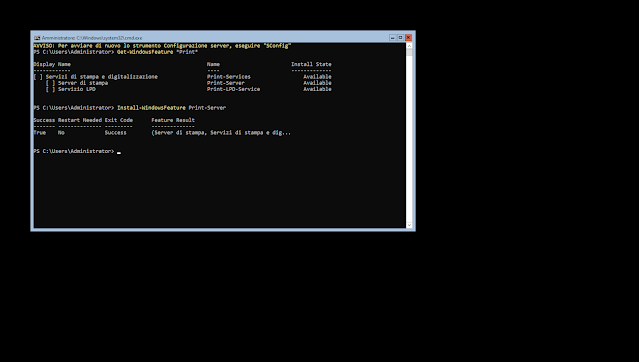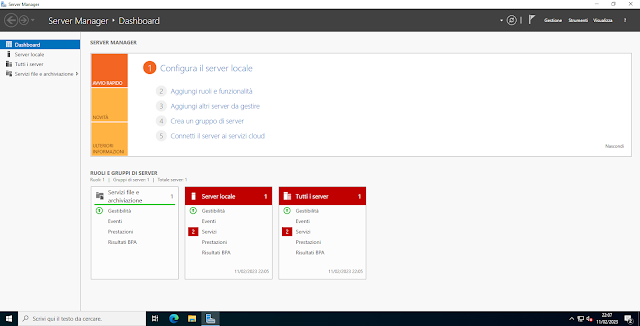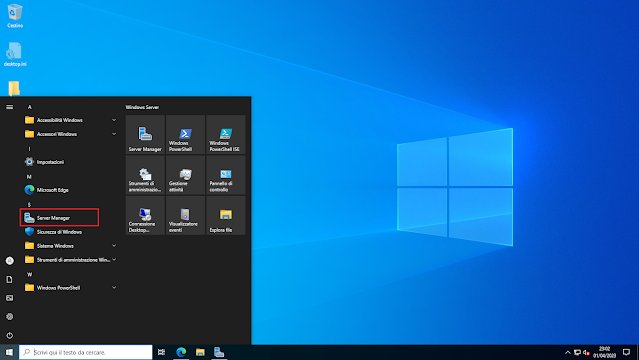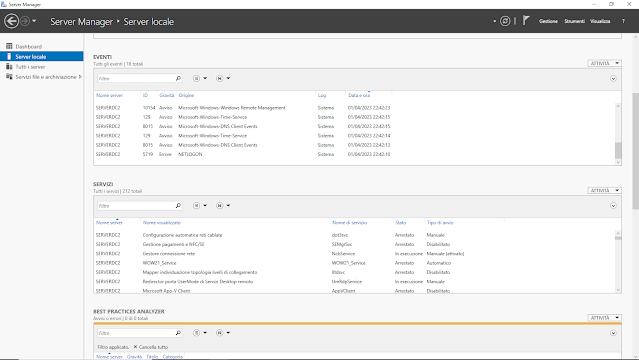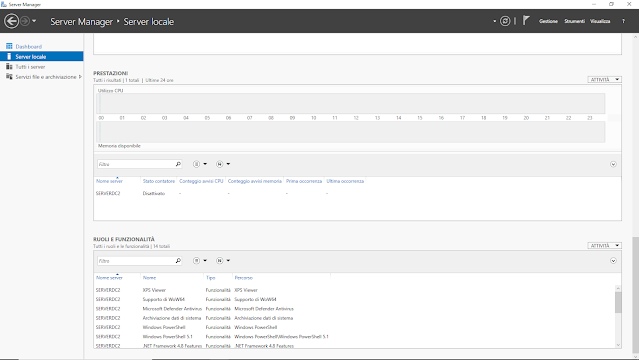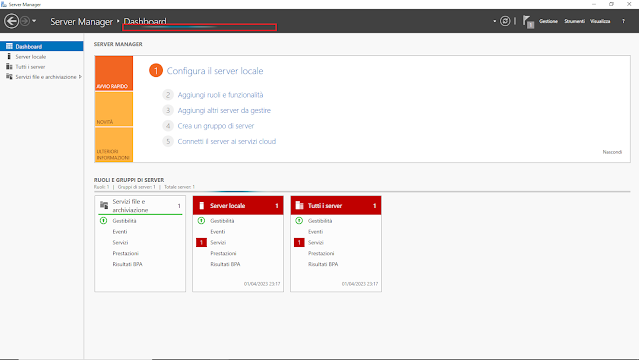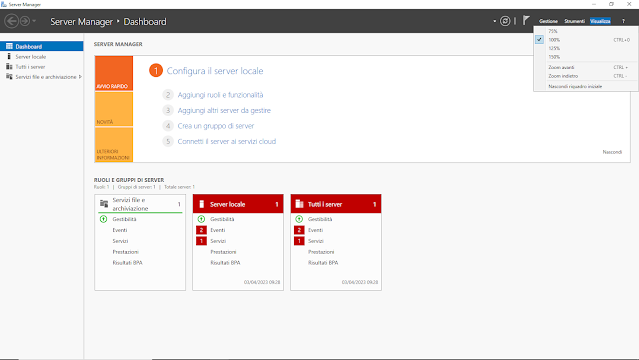Il Server DNS (Domain Name System) fornisce funzionalità di risoluzione dei nomi per le reti TCP/IP. Generalmente viene installato nello stesso server di Servizi di dominio Active Directory (AD DS), ma può essere installato anche su uno o più server separati ed è fondamentale per il funzionamento di Active Directory Domain Services (AD DS).
Il ruolo Server DNS, se non presente all'interno dell'infrastruttura esistente, può essere installato automaticamente insieme al ruolo Servizi di dominio Active Directory oppure è possibile installarlo manualmente da solo.
In quest'articolo verrà illustrato proprio questo secondo caso.
Prima di installare il ruolo Server DNS, assicurarsi che il server abbia un indirizzo IP statico. In caso contrario, verrà visualizzato un avviso durante l'installazione del ruolo. Sarà possibile comunque continuare l'installazione, ma i client potrebbero perdere la connessione al server DNS se l'indirizzo IP cambia.
Installazione ruolo Server DNS tramite GUI
- Da Server Manager, nella sezione Dashboard, cliccare sul link Aggiungi ruoli e funzionalità.
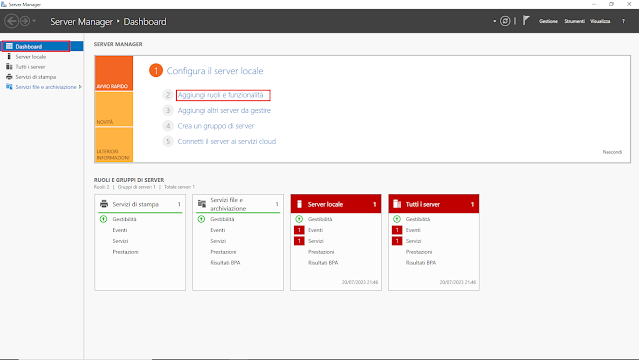
FIG 1 - Server Manager - Verrà avviato il Wizard che ci guiderà nell'installazione del ruolo. Nella finestra Prima di iniziare vengono fornite alcune informazioni preliminari sull'installazione/rimozione dei ruoli e funzionalità. Cliccare su Avanti.

FIG 2 - Aggiunta guidata ruoli e funzionalità - Nel passaggio successivo ci viene chiesto di selezionare il tipo di installazione desiderato: è possibile installare ruoli e funzionalità in un computer fisico o una macchina virtuale in esecuzione oppure in un disco rigido virtuale offline. In questa fase possiamo scegliere tra installare ruoli e funzionalità su un server oppure installare una specifica risorsa sull'infrastruttura VDI. Selezionare l'opzione Installazione basata su ruoli o basata su funzionalità e cliccare su Avanti per proseguire.

FIG 3 - Selezione tipo di installazione - Nella schermata Selezione server di destinazione possiamo selezionare su quale server installare i ruoli e le funzionalità. Selezionare il server desiderato quindi proseguire cliccando su Avanti.

FIG 4 - Selezione server di destinazione - Nella schermata Selezione ruoli server, selezionare Server DNS.

FIG 5 - Selezione ruoli server - Apparirà una nuova finestra di dialogo in cui l'utente viene avvisato sulla necessità di installare, se non presenti, ulteriori funzionalità per il corretto funzionamento del ruolo selezionato. Cliccare su Aggiungi funzionalità.

FIG 6 - Aggiungere le funzionalità necessarie per Server DNS - Se non è stato configurato un indirizzo IP statico, verrà visualizzata la finestra di dialogo mostrata in FIG 7. Cliccare su Continua.

FIG 7 - Risultati convalida - Si ritorna alla schermata precedente. Cliccare su Avanti per proseguire.

FIG 8 - Selezione ruoli server - Nella finestra Selezione funzionalità ci viene data la possibilità di installare, se necessario, ulteriori funzionalità ma al momento possiamo passare oltre cliccando su Avanti.

FIG 9 - Selezione funzionalità - Nella nuova schermata vengono visualizzate informazioni sul ruolo Server DNS. Cliccare su Avanti.

FIG 10 - Server DNS - Ci viene mostrato un resoconto su tutte le funzionalità che verranno installate. É possibile selezionare la casella Riavvia automaticamente il server di destinazione se necessario. In questo modo se dopo l'installazione del ruolo e delle funzionalità dovesse essere necessario un riavvio del sistema, questo verrà eseguito automaticamente. Cliccare sul pulsante Installa per proseguire e attendere che l'installazione venga portata a termine.

FIG 11 - Conferma selezioni per l'installazione - Al termine dell'installazione, fare clic su Chiudi.

FIG 12 - Stato installazione
Installazione ruolo Server DNS tramite PowerShell
Tramite il cmdlet Get-WindowsFeature andiamo a cercare il nome del ruolo relativo al Server DNS con il comando
Get-WindowsFeature *DNS*
 |
| FIG 13 - Get-WindowsFeature |
Individuato il nome (DNS) è possibile avviare l'installazione mediante il comando
Install-WindowsFeature –Name DNS -Restart
Utilizzando l'opzione -Restart, al termine dell'installazione il server verrà automaticamente riavviato se necessario.
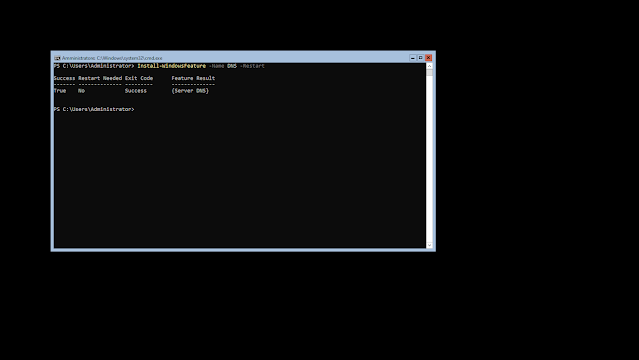 |
| FIG 14 - Install-WindowsFeature |