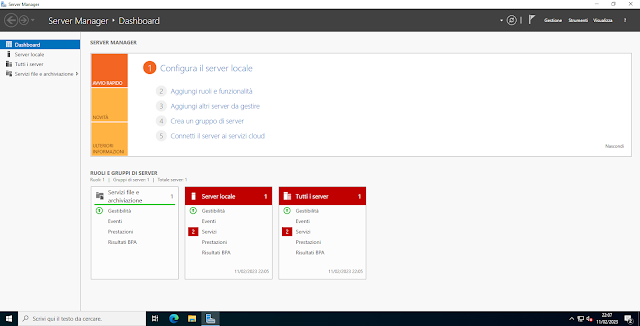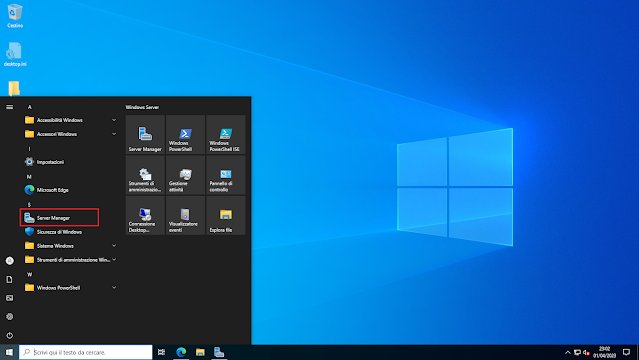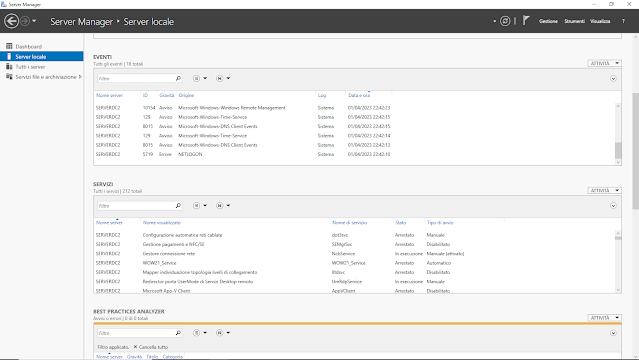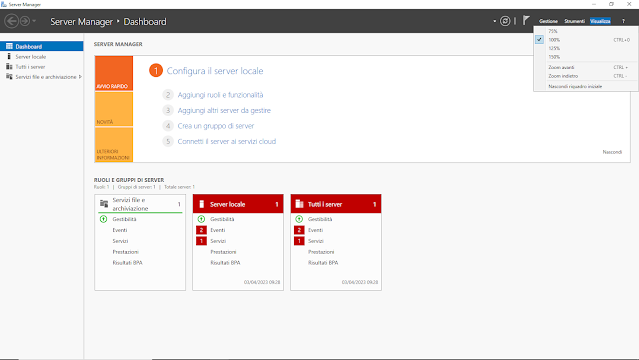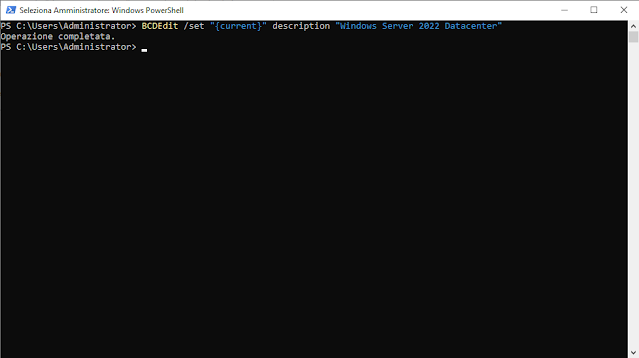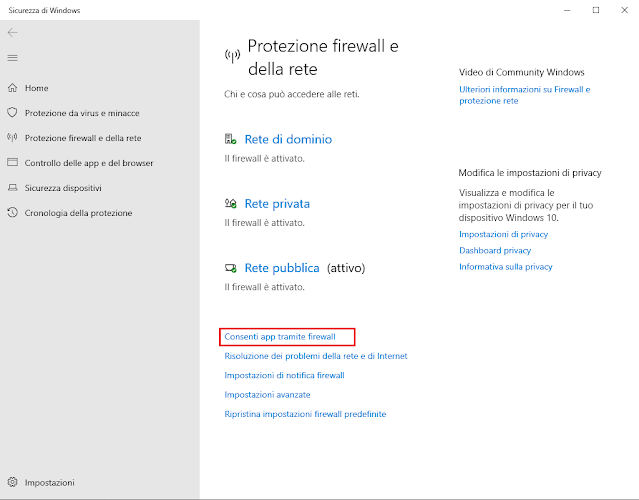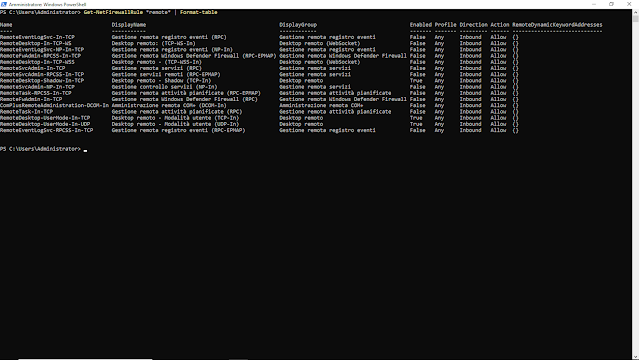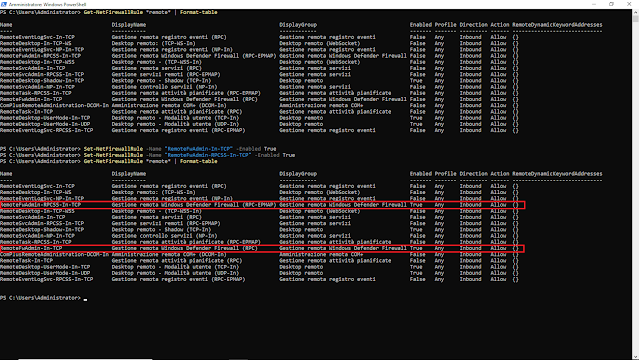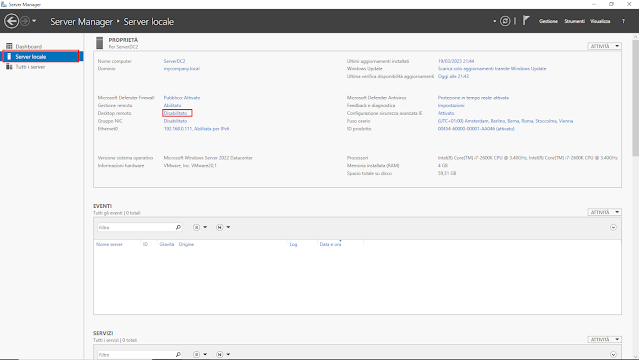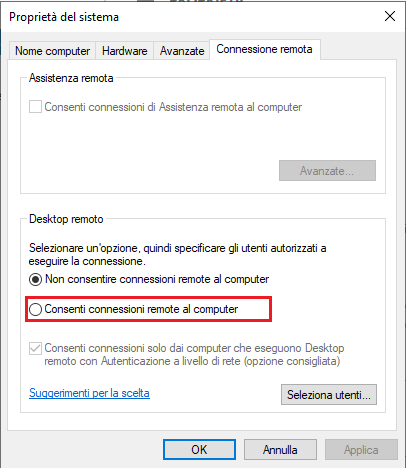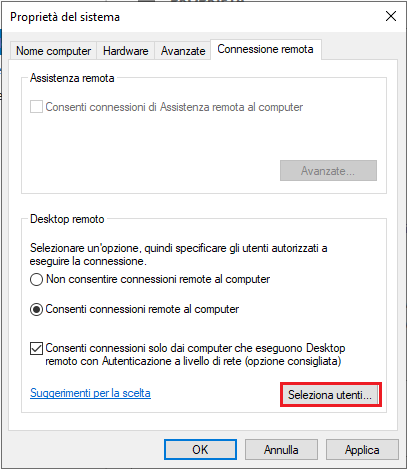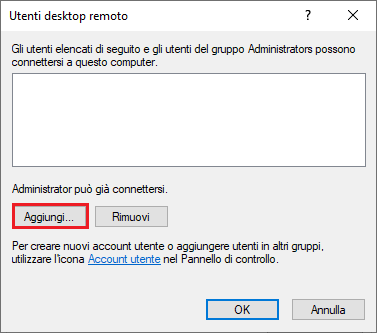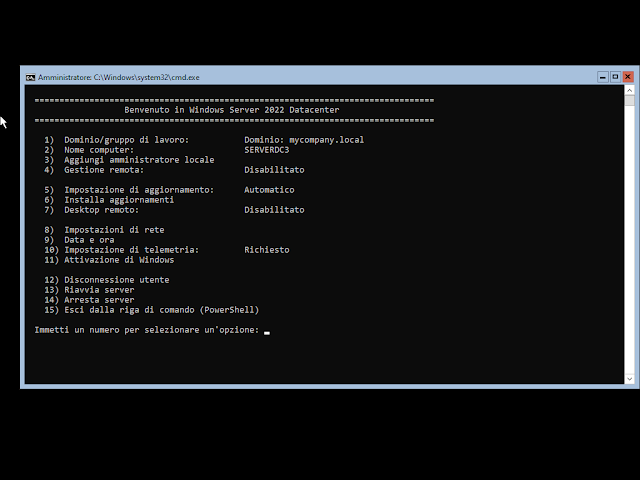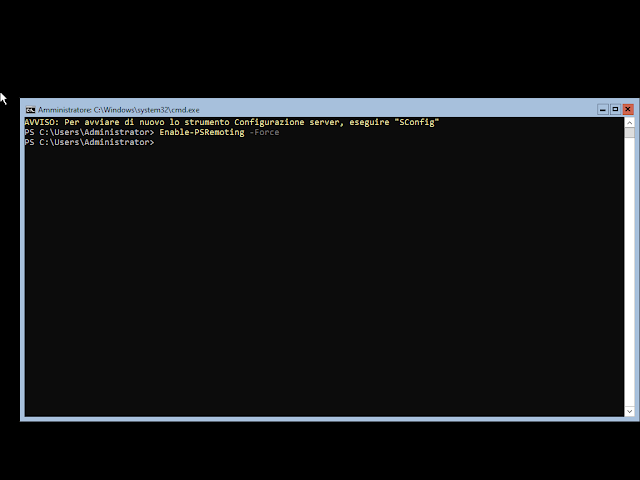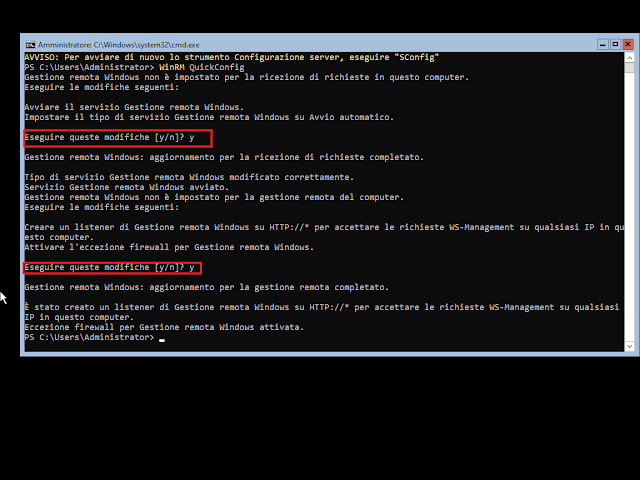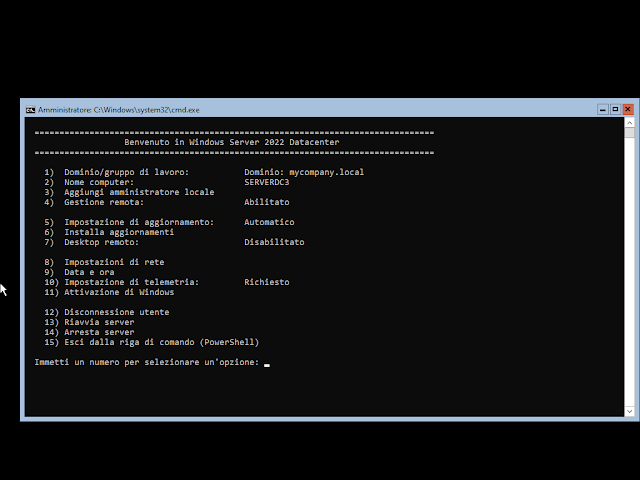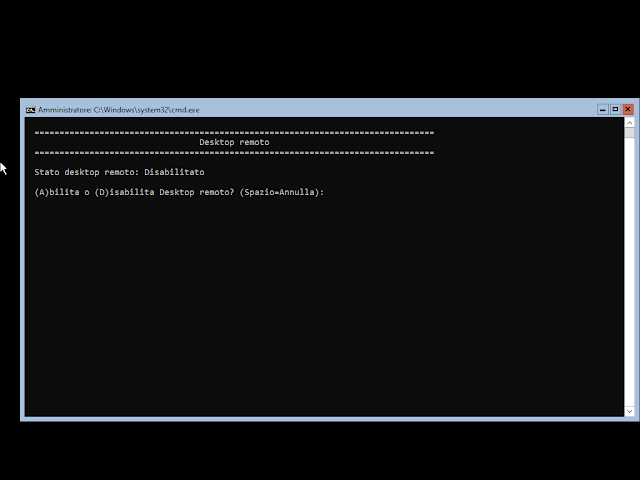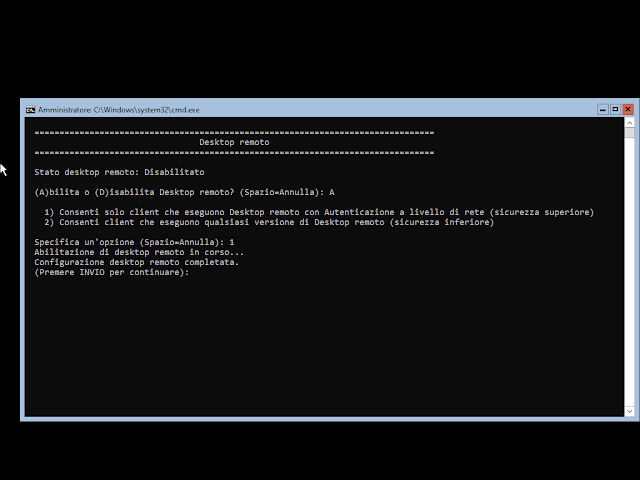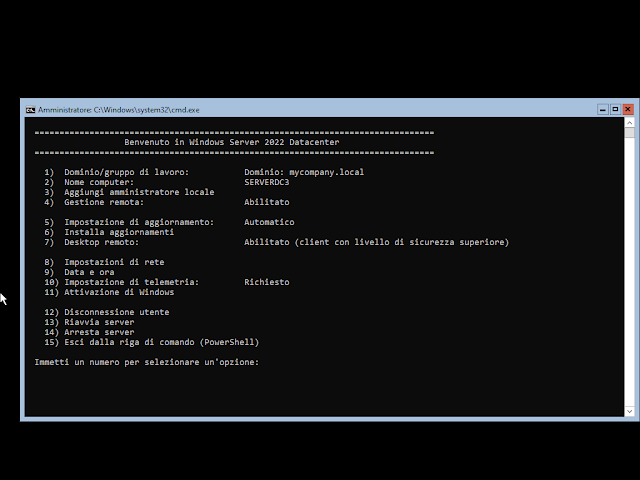Negli articoli precedenti relativi a Windows Server 2022 abbiamo già visto Server Manager e alcune delle sue funzionalità come, ad esempio, accedere alle informazioni di base sul server (nome host, l'indirizzo IP e lo stato di attivazione) e all'installazione di nuovi ruoli e funzionalità. In quest'articolo daremo un'occhiata più da vicino a questo strumento che rende la vita degli amministratori di sistema più semplice. Conoscere Server Manager e dove trovare gli strumenti necessari al proprio lavoro è fondamentale e renderà più agevole la gestione dei server all'interno dell'infrastruttura.
Server Manager viene avviato subito dopo il logon al server e consente la gestione/amministrazione centralizzata anche di server remoti. Si tratta di uno strumento molto utile alla prima configurazione di un server appena installato e alla sua futura gestione. Al primo accesso, Server Manager si avvia con la Dashboard selezionata e visibile in FIG 1.
Nel caso in cui Service Manager venisse chiuso, può essere avviato nuovamente tramite il menu Start.
Sul lato sinistro della finestra principale di Server Manager è presente una sorta di riquadro di navigazione che ci consente di spostarci sulla Dashboard, Server locale, Tutti i server, Servizi file e archiviazione (ruolo installato di default). Nel caso di installazione di ulteriori ruoli verranno aggiunte a tale sezione le relative voci.
DashBoard
La Dashboard ha un grande riquadro in alto, chiamato riquadro di avvio rapido, che contiene le tipiche operazioni di configurazione iniziale del server disponibili (Configura il server locale, Aggiungi ruoli e funzionalità, Aggiungi altri server da gestire, Crea un gruppo di server, Connetti il server ai servizi cloud) come collegamenti ipertestuali. É possibile nascondere tale riquadro cliccando sul link Nascondi in basso a destra.
Sotto il riquadro di avvio rapido sono presenti i riquadri relativi a tutti i ruoli installati sul server. In una nuova installazione di Windows Server 2022 senza alcuna personalizzazione, sono presenti i riquadri per i Servizi file e archiviazione e per il Server locale. Questi riquadri sono molto utili per capire rapidamente se sul server c'è qualcosa che non va. Se il riquadro è verde e presenta una piccola freccia verso l'alto, significa che il servizio è attivo e funziona correttamente. In caso contrario, se il riquadro è in rosso e ha una piccola freccia rivolta verso il basso, significa che il servizio ha avuto problemi o non è in funzione. Cliccando sui riquadri è possibile visualizzare ulteriori informazioni sui singoli ruoli.
Ad esempio, cliccando sul riquadro Servizi file e archiviazione è possibile visualizzare gli eventi e i servizi in esecuzione relativi al ruolo, come mostrato in FIG 3. Sul lato sinistro si trovano le opzioni di configurazione dello storage del server locale, compresi i volumi, i dischi e i pool.
La sezione Server locale l'abbiamo già vista negli articoli precedenti. Nei server appena installati, la maggior parte delle operazioni di configurazione verrà eseguita nella sezione Server locale di Server Manager. Oltre a visualizzare le Proprietà e a permetterci di agire sulle impostazioni di configurazione base del server locale, ci consente di visualizzare, all'interno della stessa schermata, gli eventi di sistema, i servizi in esecuzione, monitorare le prestazioni e visualizzare i ruoli e le funzionalità attive, semplificando notevolmente il processo di configurazione.
Cliccando sul pulsante Attività relativo ad ogni sezione, è possibile agire su ulteriori impostazioni o eseguire specifiche operazioni (FIG 7).
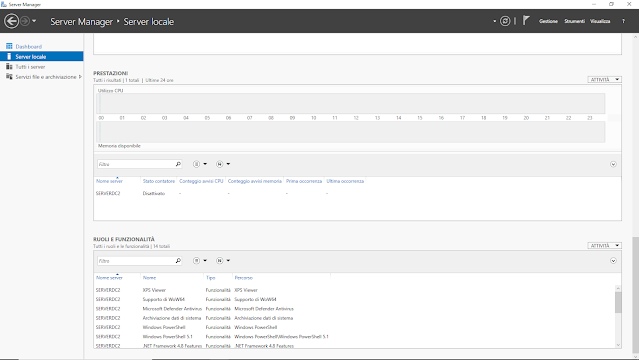 |
| FIG 6 - Server locale, Prestazioni, Ruoli e funzionalità |
 |
| FIG 7 - Server locale, Attività |
Tutti i server
La sezione Tutti i server è simile a quella di Server locale con la differenza che in questa sezione potremmo gestire anche altri server.
Nel riquadro di sinistra vengono elencati anche i ruoli installati permettendone la gestione e la visualizzazione di ulteriori informazioni. Selezionando Servizi file e archiviazione, ruolo installato di default, ci ritroveremo dinanzi alla schermata già vista in FIG 3.
Barra dei menu
Nella parte alta della finestra è presente una barra menu. All'avvio di Server Manager, o cliccando sul tasto refresh, sulla barra comparirà una sorta di progress bar che indica l'aggiornamento delle informazioni in corso (operazione che può richiedere anche diverso tempo nel caso si gestiscono più server).
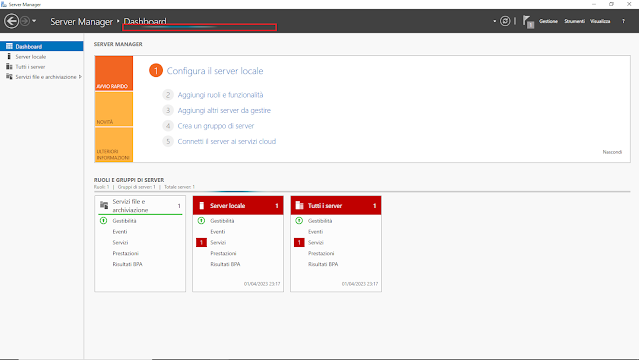 |
| FIG 9 - Progress bar |
Gestione
Il menu Gestione consente di aggiungere/rimuovere Ruoli e funzionalità, creare un gruppo di server, aggiungere server ad un gruppo e visualizzare le proprietà di Server Manager. Nelle proprietà di Server Manager possiamo impostare ogni quanto tempo la pagina viene aggiornata e disattivare l'avvio automatico all'accesso.
Strumenti
Il menu Strumenti fornisce accesso ad una vasta gamma di strumenti per l'amministrazione di sistema, gestione delle risorse e per la diagnostica. Con l'installazione di nuovi ruoli e funzionalità, tale menu viene integrato con nuovi strumenti per la loro gestione.
Alcune delle opzioni disponibili includono:
- Performance Monitor. Performance Monitor è uno strumento molto utile quando è necessario misurare metriche molto specifiche in relazione alle prestazioni, come il tempo di inattività dell'unità di elaborazione centrale (CPU), il tempo di interruzione, il tempo di utilizzo e così via. Fornisce centinaia di contatori e può essere impostato in modo che si avvii quando viene raggiunto un determinato criterio o soglia. Questo strumento è particolarmente utile per la risoluzione di problemi legati alle prestazioni, come la lentezza e/o il blocco del sistema.
- Servizi. Consente di avviare, arrestare, interrompere e configurare i servizi di sistema.
- Visualizzatore eventi. Consente di visualizzare gli eventi di sistema e le informazioni di diagnostica per aiutare a identificare eventuali problemi.
- Monitoraggio risorse. Tale strumento consente di visualizzare un resoconto veloce sull'andamento del sistema. Ha una semplice schermata di riepilogo che fornisce informazioni sull'utilizzo di CPU, disco, rete e memoria. Questo strumento si concentra sull'utilizzo delle risorse e può aiutare a risolvere problemi come lo spazio ridotto su disco, un disco sovrautilizzato o una larghezza di banda di rete insufficiente.
- Configurazione di sistema. Consente di selezionare vari tipi di avvio del sistema (normale, diagnostico, selettivo), avviare il sistema in modalità provvisoria e disabilitare l'esecuzione di determinati servizi all'avvio.
- System Information. Visualizza informazioni sul sistema come le specifiche hardware, impostazioni, informazioni sui driver installati, ecc.
- Diagnostica memoria Windows. Esegue la diagnostica della memoria del server. Si tratta dello stesso strumento già visto nell'articolo Windows Server 2022: Diagnostica e risoluzione dei problemi di avvio.
- Windows PowerShell. Accedere alla shell PowerShell è molto utile e, tramite script, è possibile automatizzare gran parte delle operazioni.
 |
| FIG 11 - Server Manager, Strumenti |
Visualizza
Il menu visualizza permette di personalizzare le dimensioni del contenuto della pagina agendo sullo zoom.